Does it seem like you need to scroll through too many screens when you are reading your emails? The steps in this article are going to show you how to see more emails in Gmail so that you can view more emails on your screen at one time.
How to Change the Gmail Display Density
- Sign in to your Gmail account.
- Click the gear icon at the top-right of the inbox.
- Choose the Display density option.
- Click the Compact option, then click the OK button.
You can continue reading below for additional information on how to see more emails in Gmail, including pictures of these steps.
The Gmail email address that you get with your Google Account is a very robust application that has made it the most-used email provider in the world.
Aside from Gmail’s reliability and ease-of-use is Web-based email client that can be configured in a number of ways. While some of these configuration options include things like using an email signature, you can also change the way your emails look in your inbox.
Specifically you are able to adjust a setting called “Display Density” that affects the number of emails that you can see on your screen at one time.
Gmail’s default display setting shows a lot of emails on the screen at once, but there is a fair amount of additional space between each item in the inbox in an effort to make those emails easier to read.
But if your preferences dictate that you would rather see more of your emails on the screen at once, rather than making them easier to view, then you might prefer to use the “Compact” display setting. Our guide below will show you how to change a setting so that you can see more emails on the screen at once in Gmail.
How to Show More Emails on Your Screen in Gmail (Guide with Pictures)
The steps in this article were performed in the desktop version of the Google Chrome Web browser, but will also work in other desktop browsers like Firefox or Microsoft Edge.
Note that this setting will affect the display of your Gmail inbox in any Web browser, but won’t affect any third-party email clients that you might be using, like a mail app on your phone or Microsoft Outlook.
Step 1: Sign into your Gmail account at https://mail.google.com.
Step 2: Click the gear icon at the top-right of the inbox.
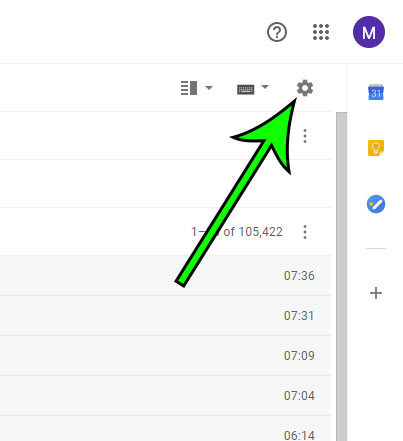
Step 3: Choose the Display density option.
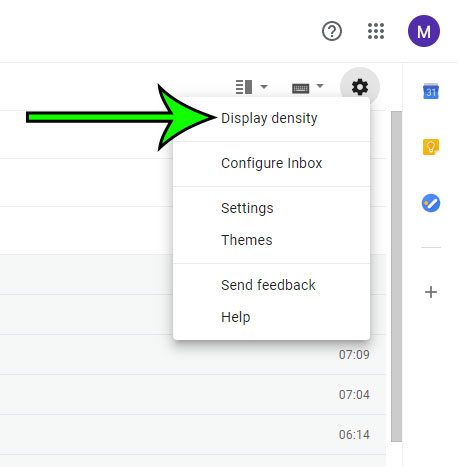
Step 4: Click the Compact tab, then click OK to confirm the change.
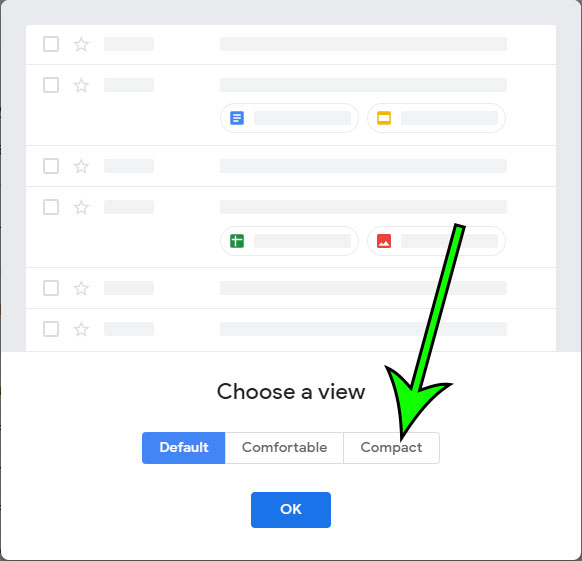
The display should update automatically, allowing you to see more of your emails on the screen at once.
Now that you have learned how to see more emails in Gmail, you may want to start making display changes in your other applications. Read our add ruler in Word guide and see how to include a ruler at the side and top of the document to help you change margins and position objects more easily.
Find out how to turn off chat in Gmail if you are tired of seeing the chat section next to your inbox because you aren’t using it.

Matt Jacobs has been working as an IT consultant for small businesses since receiving his Master’s degree in 2003. While he still does some consulting work, his primary focus now is on creating technology support content for SupportYourTech.com.
His work can be found on many websites and focuses on topics such as Microsoft Office, Apple devices, Android devices, Photoshop, and more.