A lot of the apps and services on your iPhone can use your location. Some of these are important for the app to function properly, while others are less important.
One item that you might not like is when your camera includes locations with your pictures. Fortunately, you can learn how to turn off geotagging on iPhone and prevent this from happening.
How to Remove Location Data for Your iPhone Photos (New Ones)
- Open Settings.
- Choose Privacy.
- Select Location Services.
- Touch Camera.
- Tap Never.
Our article continues below with additional information on how to turn off geotagging on iPhone 13, including pictures of these steps.
Pictures that you take with your iPhone will include a lot of information about those pictures called metadata. This includes things like the date the picture was taken, the type of camera that was used, and the geographic location at which the image was created.
This location data often referred to as “geotagging,” is used by apps and services to sort pictures into location, or otherwise organize images and provide additional data about them. If you’ve ever gone into the Photos app on your iPhone and explored, you probably found that you had different albums that were created where pictures taken at those locations were grouped.
But if you have concerns about the types of privacy data that is being leaked along with these pictures, then you might want to turn off the geotagging feature that occurs when you take your pictures.
Fortunately, you can accomplish this task by adjusting a setting on the Privacy menu on your iPhone. Our tutorial below will show you how to complete these steps.
Are you curious about does delivered mean read when you are texting someone? Find out more about the message statuses that you can see in your iPhone’s Messages app.
How to Disable Geotagging in the iPhone Camera App (Guide with Pictures)
The steps in this article were performed on an iPhone 13 in the iOS 15.0.2 operating system. However, these steps are the same in most other versions of iOS, on most other iPhone models.
Step 1: Open the Settings app.
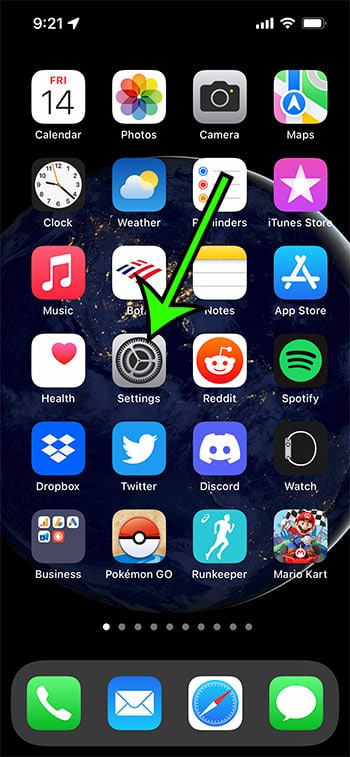
Step 2: Scroll down and choose the Privacy option.
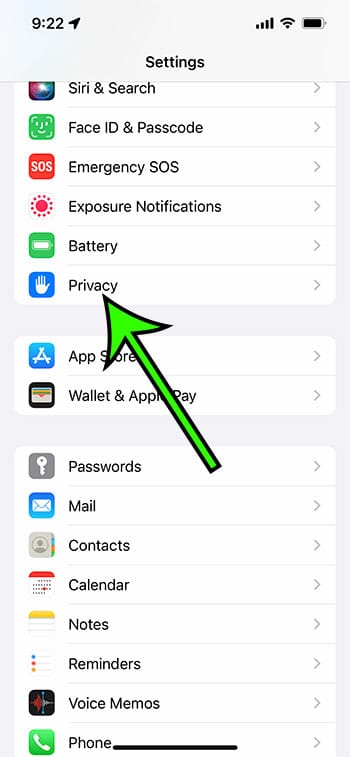
Step 3: Touch the Location Services option at the top of the screen.
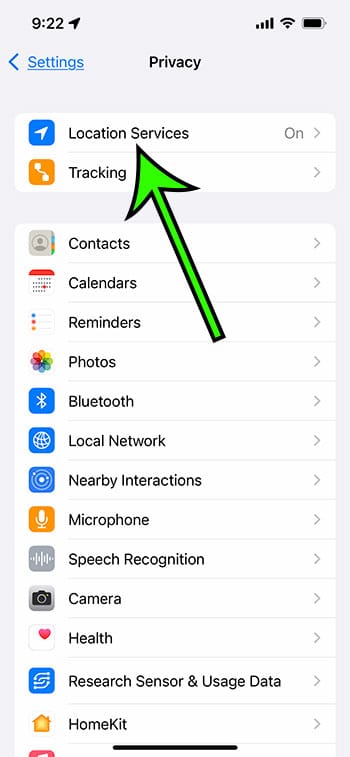
Step 4: Scroll down and select the Camera option.
Note that the apps on this screen are listed in alphabetical order.
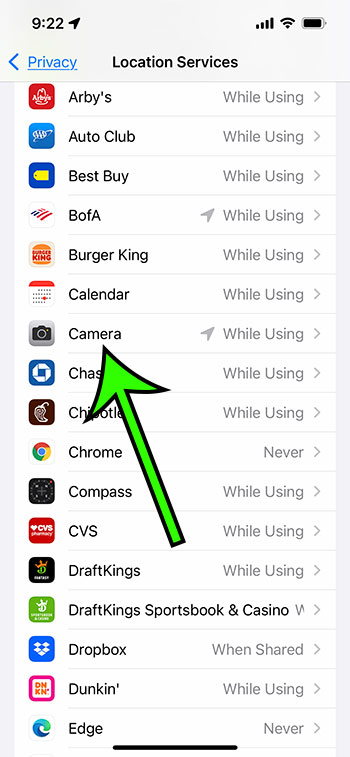
Step 5: Tap the Never option under Allow Location Access.
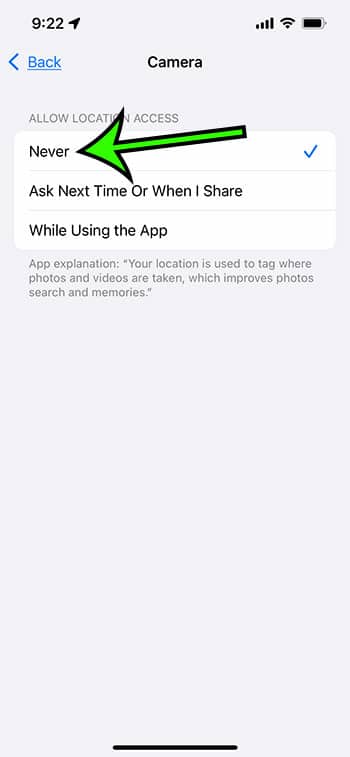
Now that you know how to turn off geotagging on iPhone 13 you can adjust other settings for your Camera app, or other location settings and get your iPhone in a state with which you are comfortable.
You can continue reading below for additional discussion on working with the location services and geotagging feature on your iPhone’s camera.
If it seems like the Pandora app won’t stop playing music, then our how do you turn off Pandora on iPhone 13 can show you some tips.
How to Reset Location and Privacy Settings for All Apps on Your iPhone 13
If you don’t want to go through and manually adjust the privacy and location settings for every app on your device, then you can choose to reset all of them at once. You can do this with the following steps.
- Go to Settings.
- Choose General.
- Scroll down and select Transfer or Reset iPhone.
- Tap Reset.
- Select Reset Location & Privacy.
This is going to reset all of the permissions related to location and privacy on your device, including the ones for your camera. This is going to allow you to select whether to enable or deny permissions to use location each time you take a picture.
More Information on How to Turn Off Geotagging on iOS
When you turn off the picture geotagging feature on your iPhone you will protect your privacy in a manner that can be beneficial, but it will also stop certain aspects of your Photos app from working correctly. For example, your iPhone can sort pictures based on where they were taken, allowing you to search for pictures by location. With geotagging turned off this won’t be possible.
If you use other photo apps, such as Google Photos or Amazon Photos, they will be impacted by this loss of location data as well.
If you use other Camera apps to take pictures then they will still apply the location data unless you change the privacy settings for those apps as well.
You can scroll through the other apps on the Privacy menu to see which of those are using location data as well. Some of those apps won’t work properly (or even at all) if you remove their access to location data. But some apps will work perfectly fine and don’t really need your location data.
When you open the Camera menu inside the Location Services menu you will see the options shown below:
- Never
- Ask Next Time or When I Share
- While Using the App
- Precise Location
As indicated on this menu, the Camera app uses your location to tag where you took your videos and pictures, which helps the search and “memories” features within the Photos app.
Precise Location lets the Camera app use your precise location. If you turn it off then the app can only add an approximate location to the picture.
Conclusion
Now you should be able to take pictures on your iPhone Camera app without the iPhone also storing the data concerning the location at which the picture was taken.
If you are concerned about your privacy and are going through your iPhone to remove permissions for apps that don’t need those permissions, then revoking the camera’s access to location data can be helpful.
But, as we mentioned above, it does prevent certain apps and services from doing the interesting things that they can do with picture metadata. But if you don’t use those services then you won’t really be losing much by removing your iPhone camera’s access to your location data.

Matt Jacobs has been working as an IT consultant for small businesses since receiving his Master’s degree in 2003. While he still does some consulting work, his primary focus now is on creating technology support content for SupportYourTech.com.
His work can be found on many websites and focuses on topics such as Microsoft Office, Apple devices, Android devices, Photoshop, and more.