Once you’ve finished adding the data to your spreadsheet, your attention typically turns to make sure that the data is presented in a way that is easy for your readers. Whether this involves changing the font, making the columns and rows bigger, or adjusting print settings, there are a number of different actions that you can take.
One helpful setting you can change is to add a fill color to some of the data that you think is most important for your reader. By adding this fill color you will draw their eyes to a particular cell or set of cells, allowing you to simplify the process of reading the data by showing that which is most important. Our guide below will show you how to add yellow fill color to an entire row in Excel for Office 365.
While watermarks can be useful for a variety of reasons, you might want to read our how to get rid of page 1 in Excel tutorial to learn how to edit watermarks and headers in Excel.
How to Add Yellow Fill Color to a Row in Excel
The steps in this article were performed in the Microsoft Excel for Office 365 version of the application, but will work in most other versions of Excel as well.
Step 1: Open your file in Excel.
Step 2: Select the row number that you wish to make yellow from the left side of the window. I am going to apply the yellow fill color to row 3 in the example below.
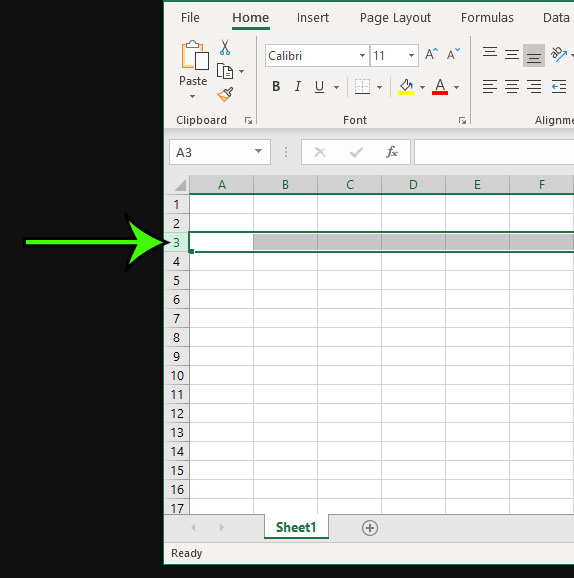
Step 3: Click the Home tab at the top of the window.
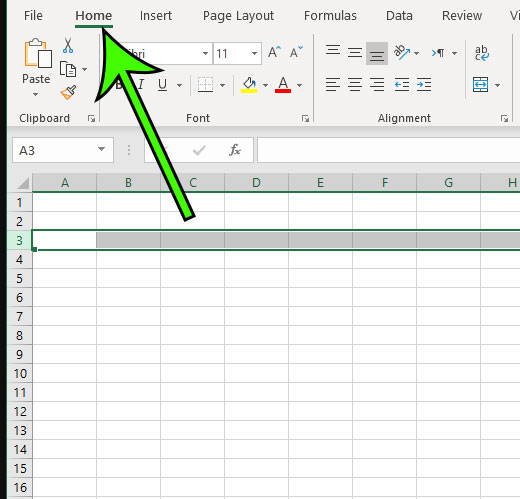
Step 4: Click the arrow to the right of the Fill Color button, then choose the yellow square from the menu.
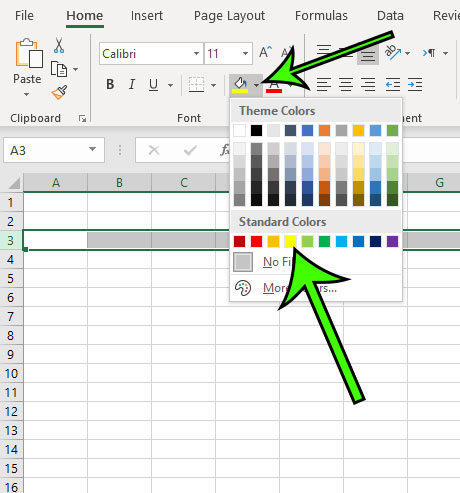
Now that you know how to make an entire row yellow in Excel for Office 365, you can use these same steps anytime that you need to change the fill color for a large number of cells in your spreadsheet.
Is your printed Excel file spilling over on to additional pages because of one or two columns? Find out how to fit all columns on one page and reduce the number of pages needed to print the document.

Matt Jacobs has been working as an IT consultant for small businesses since receiving his Master’s degree in 2003. While he still does some consulting work, his primary focus now is on creating technology support content for SupportYourTech.com.
His work can be found on many websites and focuses on topics such as Microsoft Office, Apple devices, Android devices, Photoshop, and more.