A document that needs to be eye-catching, like a newsletter or a flyer, can benefit from some images and some color.
One of the easiest ways to do this is with a different background color, which can leave you wondering how to change page color in Word.
Fortunately, there is a button in the navigational ribbon that lets you make this change very quickly.
How to Change Background Color in Microsoft Word for Office 365
- Open the document.
- Click the Design tab.
- Choose Page Color.
- Select the desired color.
Our guide continues below with additional information on how to change page color in Word, including pictures of these steps.
Do you have pictures that are backwards in your documents? Then our article on how to mirror images on Google Docs can show you how to fix them.
New documents that you create in Microsoft Word have a white background color by default. If you’re creating a document for school or work, then that’s likely the format that you need.
But some documents that you create in Microsoft Word are more effective with a different background color, so it would be helpful if you could change that.
Fortunately, the background color is something that can be switched in Microsoft Word. Our guide below will show you how to change your background color in Word for Office 365.
Need to know the number of letters, numbers, and spaces in your document? Check out our how to get character count in Word tutorial and learn about an easy way to do it.
How to Use a Different Background Color in Microsoft Word (Guide with Pictures)
The steps in this article were performed in the desktop version of the Microsoft Word for Office 365 application. If you’re a Google Docs user then you can learn how to set a background image in Google Docs as well.
Step 1: Open your document in Word.
Step 2: Select the Design tab at the top of the window.
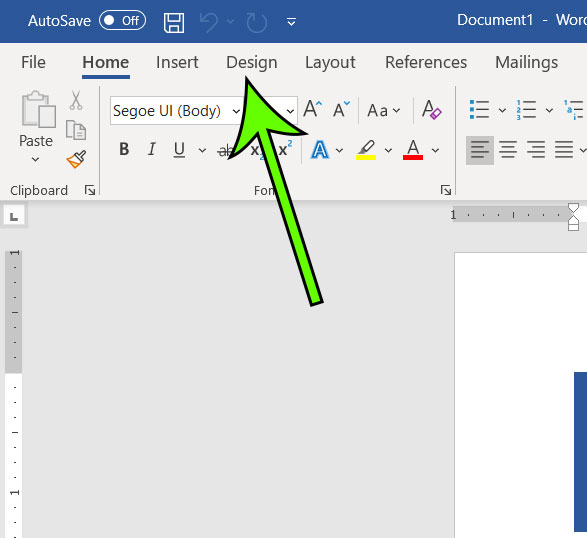
Step 3: Click the Page Color button.
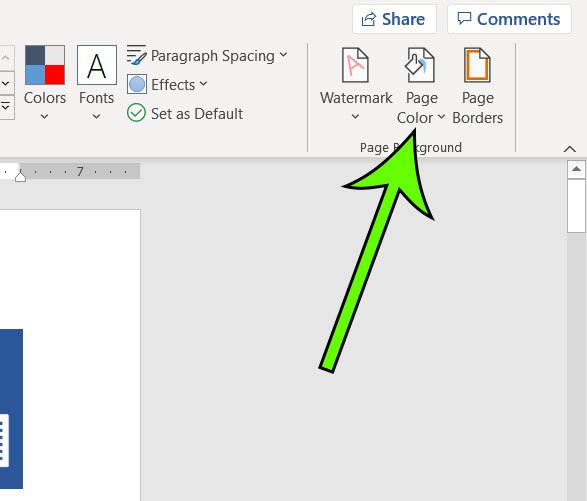
Step 4: Choose the desired page background color.
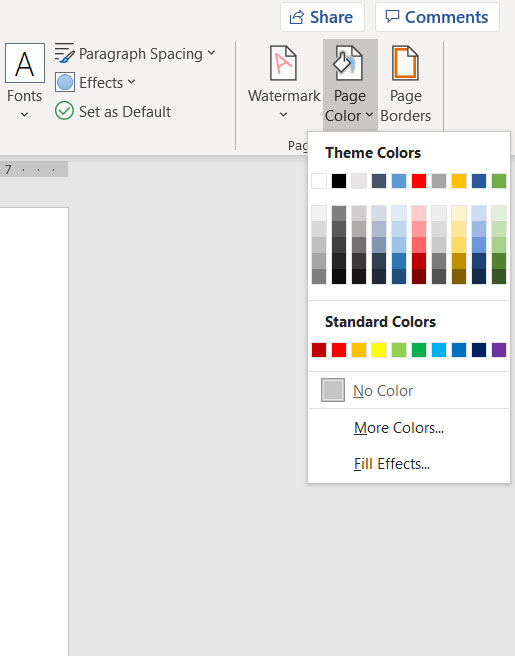
Now that you know how to change page color in Word you will be able to use different colors for your documents, or switch documents back to a white color if needed.
Find out how to make columns in Word Office 365 if one of the other items you need to adjust is the number of columns that are in your document.
If you want to use a color other than the one that is shown, click the More Colors option at the bottom of the dropdown menu, then click the desired color from the color picker.
If you would like to remove the background color you can select the No Color option from that dropdown menu instead.
Note that Word will not print a background color by default. If you would like to include the background color when printing, then click the File tab at the top-left of the window, then select Options at the bottom of the left column to open the Word Options window.
Select the Display tab at the left side of the Word Options window, then scroll down and check the box to the left of Print background colors and images. Click the OK button when you’re done.
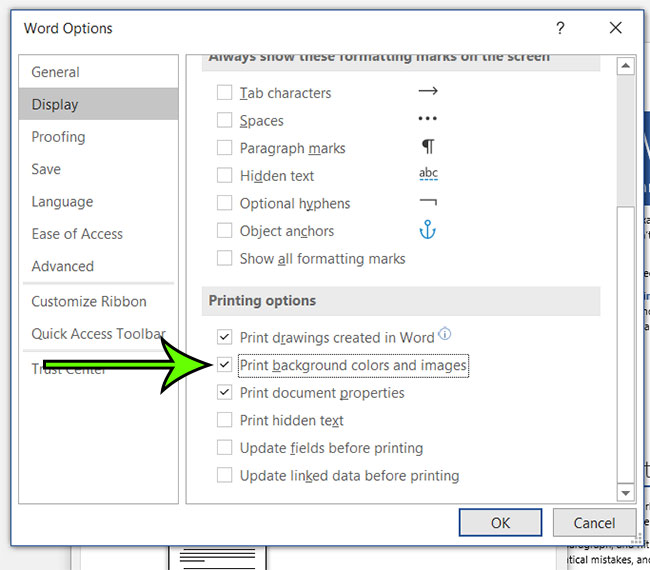
Printing the background color on a document can use a lot of ink, so it’s best to only print the background color when you are doing the final version of the document.
Additionally, this setting is preserved after you enable it, meaning that future documents will print with background colors and images as well until you switch it back.
You can read our tutorial on how to remove background color in Google Docs as well if you also use that application to edit documents.
The next section of this article contains some common questions and answers regarding how to change page color in Word.
Frequently Asked Questions About MS Word Change Background Color Steps
How do I add a text box to my Word document?
The text that you add to your document normally will abide by the default layout options for a Word document, where the text fills in from left to right, and from top to bottom.
But if you have text that you want to put in a specific position in your document, then a text box can be a good choice.
You can add a Microsoft Word text box by clicking the Insert tab at the top of the window, then choosing the Text Box option.
You can then draw the text box in the desired location in the document and add your text to it.
If you want to change the background color of the textbox then you can click on it, choose the Text Box tab at the top of the window, then click the Shape Fill option and select a color.
How can I change my document theme in Microsoft Word?
if you would like to use a combination of colors and styles that has already been designed, then a theme can be a good option.
Simply select all of the document, click the Design tab at the top of the window, click the Themes button at the left side of the ribbon, then choose a theme.
If you want to change the theme colors or fonts you can click the corresponding button for that setting in the Document Formatting group of the ribbon on the Design tab.
There is also a Customize Colors option at the bottom of that dropdown menu that you can click to open a Create New Theme Colors dialog box and specify the color for various document elements.
Is there a way to change the Word Online background color?
No, Microsoft Word Online is missing many of the options that you will find in the desktop v person of the application, including the option to change the document background color.
You can change the background color of a document in Google Docs, however.
Simply open the document in Google Docs, click File at the top of the window, choose Page setup, then click the Page color dropdown button and choose a document background color.
Did you know that you can have text message conversations with multiple people? Our how to add someone to a group text guide can show you how.

Matt Jacobs has been working as an IT consultant for small businesses since receiving his Master’s degree in 2003. While he still does some consulting work, his primary focus now is on creating technology support content for SupportYourTech.com.
His work can be found on many websites and focuses on topics such as Microsoft Office, Apple devices, Android devices, Photoshop, and more.