The Safari Web browser on your iPhone keeps a record of the websites you visit.
This can be a useful tool, especially if you’ve already read something and want to go back to it.
Our tutorial below will show you how to view Safari history on iPhone by completing just a few steps.
You can also visit ashevilleatc.com for additional iPhone tutorial topics.
How to See Safari History on iPhone 11
- Launch Safari.
- At the bottom of the screen, tap the book icon.
- To examine your history, tap the clock symbol.
Our explanation continues below with further information on seeing your iPhone’s Safari history, as well as screenshots of these procedures.
When you use your computer or smartphone’s Web browser without using a private browsing session, the browser saves your browsing history.
When iPhone users are concerned about their phone’s browsing history, they frequently want to delete it. That history, though, can be valuable.
It can assist you with locating an intriguing article that you read earlier but can’t remember the address for, or it can assist you in determining which store had the greatest pricing on a product that you were looking at from a range of various retailers.
When you use the Safari Web browser on your iPhone, it saves a history of all the pages you visit.
Possessing this history makes it much easier to return to a previously visited page, as you can access that history and simply tap on the page that you want to visit.
Our article below will show you how to quickly discover and use your Safari iPhone history.
Related: Find out what that delivered message means that shows up under some of your iPhone texts.
How to Locate Safari History on Your iPhone (Guide with Pictures)
The procedures in this post were carried out using an iPhone 11 running iOS 13.6.1. The same methods will work on most other iOS versions and iPhone models.
If you’ve updated to iOS 15, your address bar may now be at the bottom of the screen. If this is the case, your screen may differ from the examples in the guide below. Yet, the buttons for accessing the history remain in the same locations.
Step 1: Launch the Safari browser.
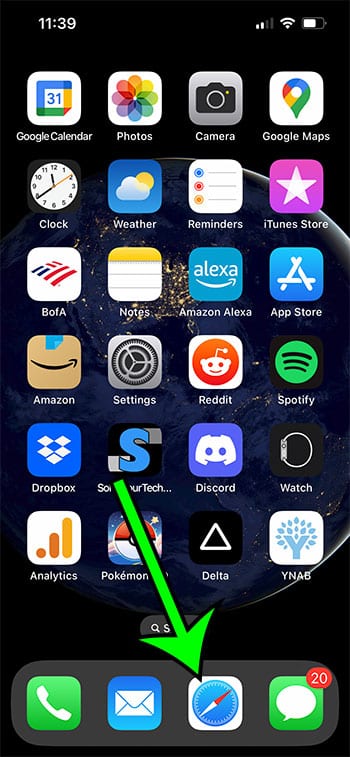
Step 2: Tap the icon that looks like an open book at the bottom of the screen.
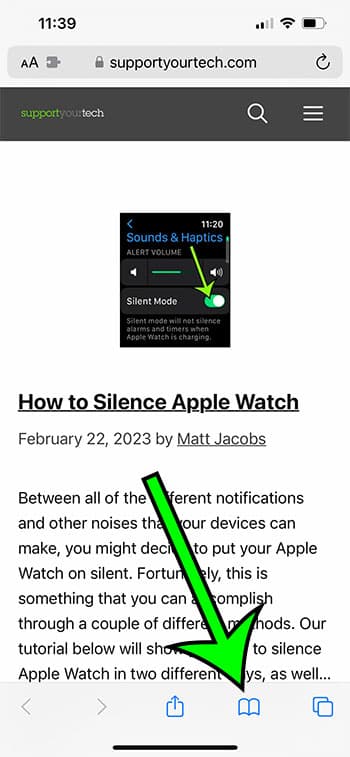
Step 3: Click the clock-shaped tab at the top of the screen.
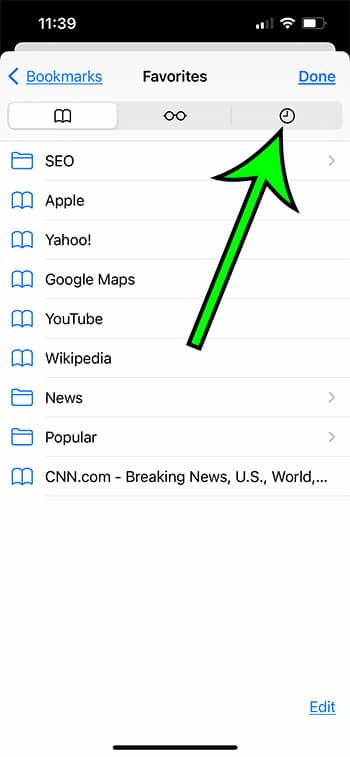
Now that you know how to discover your Safari history iPhone data, you may utilize it to find information that you previously saw and either wanted to double-check or share with someone else.
You should now be able to see your browsing history. You can navigate to the page by tapping on an item in the list. Individual Web pages in this history can be deleted by swiping to the left and hitting the Delete button.
Your browser’s search history will be mixed in with the pages you’ve visited. This implies that the terms you entered in the search field at the top or bottom of the screen will be visible as well. Depending on your selected search engine, your search phrases will appear beside domains such as “google.com” or “bing.com.”
Continue reading our tutorial below for more information on locating and using history data in your iPhone’s Safari browser.
Further Details about Checking Safari History on iPhone
It is important to note that Safari does not save your history for pages visited while using Private Browsing. Toggling between ordinary and private browsing is as simple as touching the Tabs icon (two overlapping squares) at the bottom of the screen and selecting the Private option.
Safari also does not save browsing history for other iPhone browsers, such as Google Chrome or Firefox. Instead, you’d have to open those browsers to see their history.
Also, deleting the browsing history for Safari will only affect the browsing history for the Safari app. Other browsers’ history menus will remain accessible on your iOS device unless you opt to delete the existing data for those browsers as well.
Go to Settings > Safari > Clear History and Website Data to remove your Safari history. This will also clear your cookies and log you out of any accounts you are presently signed into.
When you remove Safari’s browser history, you won’t be able to view Safari history for any browsing sessions that occurred before the deletion. Safari will only display your Online surfing history when that information has been removed.
If you haven’t erased Safari history previously, your browser history can be quite large. Normally, the device’s full history will be available for 30 days.
How to Lookup Safari History on an iPhone
Searching through your iPhone Safari history is another intriguing thing you can do with it.
When you open Safari, press the book symbol at the bottom of the screen, then select the History tab at the top of the screen, you’ll notice a “Search History” area.
When you tap inside that field and type a search query, you’ll see a list of pages from your history that contain those search terms.
This is especially useful if you recall a single word or term but don’t remember where you saw it or the name of the website where you saw it.
If you have another browser installed on your iPhone, such as Google Chrome or Mozilla Firefox, those browsers will also retain history, which you may search through in the same way.
Commonly Asked Questions About iPhone History in Safari
How can I view my iPhone’s Safari history?
By opening Safari and clicking the book symbol at the bottom of the screen, you may access the history of all Web pages you’ve visited in the iPhone Safari Web browser.
Then, at the top of the window, select the tab with the clock on it. This is your browsing history, arranged chronologically. You may either search through it or scroll down to see everything. Touching on a location in your past will take you there.
How can I view my whole Safari history?
When you pick the book symbol, and then the History tab in the Safari browser on your iPhone, the full Safari history that is available is displayed.
To view your whole history in the Safari app on a MacBook Pro or a MacBook Air, go to the History tab and then click on Show All History.
How long does the iPhone Safari history last?
The Web sites you visit in your iPhone, iPad, or iPod Touch’s Safari browser are saved for one month.
Safari history on a Mac is retained for one year.
How can you check your iPhone’s history?
On your iPhone, you can view your history at any moment by launching Safari, selecting the open book button, and then pressing on the History symbol to see a list of Web pages that you have viewed.
Pages viewed in Private tabs, as well as pages viewed in other Web browsers such as Google Chrome or Mozilla Firefox, are not included in this history.
To view the history in Chrome, open the browser, hit the three dots in the bottom-right corner, and then tap the History button.
To view the history in Firefox, launch the Firefox iPhone app, tap the three lines in the bottom-right corner, and then select the History option.
It is important to note that the history displayed in the Safari browser on your iPhone is distinct from the history displayed in other phone browsers such as Google Chrome or Mozilla Firefox.
Also, clearing the history in Safari does not remove the history in the other browsers, and vice versa.
Video on Safari History iPhone

Matt Jacobs has been working as an IT consultant for small businesses since receiving his Master’s degree in 2003. While he still does some consulting work, his primary focus now is on creating technology support content for SupportYourTech.com.
His work can be found on many websites and focuses on topics such as Microsoft Office, Apple devices, Android devices, Photoshop, and more.