You can change the iPhone 13 ringtone by navigating to Settings > Sounds & Haptics > Ringtone and selecting one of the options.
Our guide continues below with more information, including screenshots, for switching an iPhone ringtone.
You can also check out this video about how to change ringtone on iPhone 13.
How can I change the sound on my iPhone when I receive a phone call?
The methods in this post were performed on an iPhone 13 running iOS 16.4, but they should work on most other iPhone models and iOS versions.
These instructions will walk you through the process of changing the ringtone on your iPhone 13.
Step 1: Launch the iPhone Settings app.
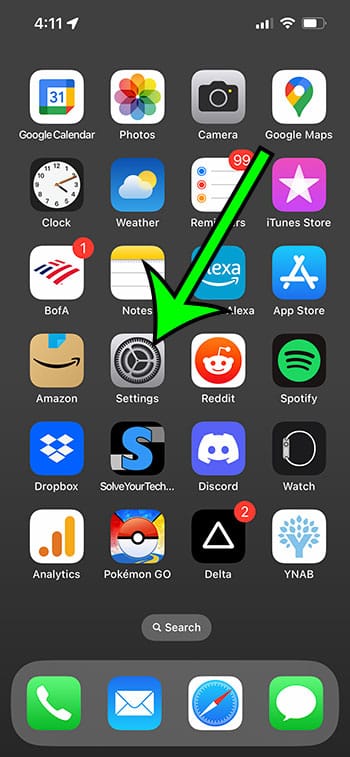
Step 2: Select Sounds & Haptics from the list of menu options.
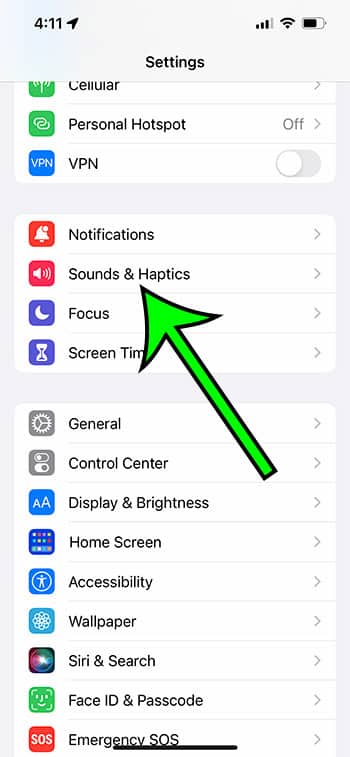
Step 3: Select Ringtone in the Sounds and Haptic Patterns section.
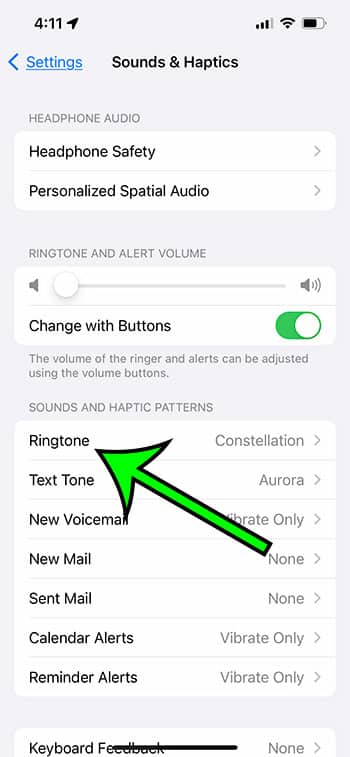
Step 4: Scroll down to find and select your smartphone’s ringtone.
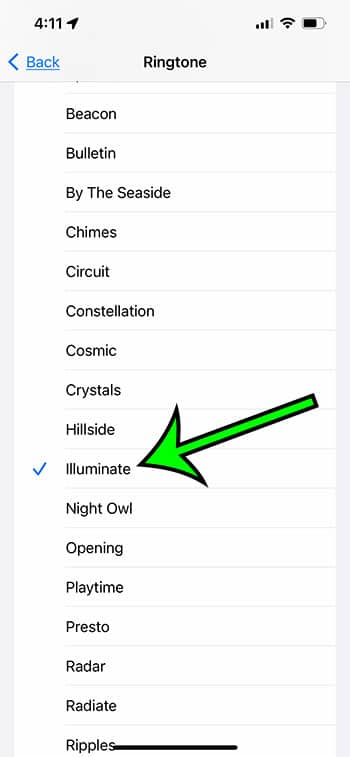
The ringtones discussed here include both the default ringtones for your iPhone and any tones purchased through iTunes.
Now that you know how, you can change the ringtone on your iPhone 13 whenever you like.
More information about dealing with iPhone ringtones is available below, including instructions on how to create your own personalized ringtones using a computer or the iPhone’s GarageBand program.
More Details on Using a Customized Ringtone on an iPhone 13
When you get fresh calls, you can use a different audio file, as described in the preceding steps.
However, the ringtone you want to use must be on your smartphone.
Some people enjoy becoming creative with their iPhone ringtones and may want to use something other than the default ringtone file or an Apple Music song.
One way is to manually control your music in iTunes on your PC. You may then use iTunes to convert a music to an AAC file and use it as a ringtone on your smartphone.
If you have an iTunes sound that you wish to use as a ringtone, you can make a new aac version of it.
- Launch iTunes.
- Select Song Info from the context menu when you right-click on the song.
- On the Settings screen, set the tone’s start and stop times.
- In the upper left corner of the window, click File.
- Select Convert, then AAC Version.
When you right-click on a new file, select Windows Explorer from the context menu. - Display file extension information.
- Change.m4r to the file extension.
- Use a USB cord to connect your iPhone to your computer.
- Start iTunes on your PC.
- Select Devices from the top left menu.
- Navigate to the Tone section.
- From Windows Explorer, copy and paste the.m4r file into the iTunes interface.
If you don’t have access to iTunes, you can make a ringtone on your iPhone using the Garageband app, presuming you haven’t previously uninstalled it. If you previously installed it, you must reinstall it from the App Store.
More ringtones are available for purchase through the iTunes Store. Simply launch the iTunes Store app, go to More in the bottom-right corner of the screen, click Tones, and then choose the desired tone.
This is most likely the most straightforward approach for customizing iPhone ringtone sounds.
If you don’t want to utilize a song, you can record an audio file with the Voice Memos app and use it as your ringtone.
The section that follows addresses some often asked questions about changing the ringtone on iPhone 13 devices.
Frequently Asked Questions Regarding Updating Your iPhone 13 Ringtone
Where can I find iPhone ringtones?
The most convenient way is to buy new ringtones for your iPhone 13 using iTunes.
Simply launch the iTunes Store app, go to More, Tones, and then search for the ringtone you want.
When you’ve discovered it, save it to your smartphone by tapping the price next to the tone.
Instead, you can obtain audio files from other sources, import them into iTunes on your computer, and then follow the steps outlined in the previous section to convert them to.m4r files and transfer them to your phone.
How do you go about adding ringtones to your iPhone?
Ringtones can be purchased and downloaded from iTunes, made in an app like Garageband, or made on your PC with the iTunes app.
These numerous imaginative options can be helpful when selecting how to change ringtone on iPhone 13, especially if you want to employ a sound that isn’t readily available in either the normal list of tones or the iTunes Tone Store.
How can I change the ringtone on my iPhone?
If you want to change the ringtone on your iPhone, go to Settings > Sounds & Haptics > Ringtone > and then choose the tone.
You will be able to choose among your own ringtones, ringtones imported from other apps, and the standard ringtones found on all iPhones.
How can I add personalized ringtones to my iPhone 13?
If you want to create your own ringtone because you want something more personalized than the ones on the device or in the iTunes Store, you’ll need to use ringtone maker apps.
You may accomplish this by visiting the App Store and selecting one of the many available ringtone creation apps or by getting one for your computer and creating it there.
Whatever choice you choose, you will almost certainly need to transmit the freshly created ringtone file to your phone using the methods described above, which include using iTunes on your computer.
Where can I download Garageband on my iPhone?
Depending on your iPhone model, you may be able to download Garageband via the App Store.
Simply launch the App Store, navigate to the Search tab, enter “garageband” into the search field, and then hit the “Choose” button.
You can then use that program to create music files, including ringtones, for your iPhone.
What is the original Apple ringtone on my iPhone 13?
If you’ve tried numerous ringtones and still can’t find one you like, you might want to revert to the original default setting.
The word (default) will appear next to the default tone on your device. That would be Reflection in the case of the iPhone 13.
As a result, if you follow our how-to change ringtone on iPhone 13 steps above and don’t like your new selection, you can always restore to the original Reflection tone until you have a chance to experiment with alternative options.
What is the standard iPhone ringtone’s name, and how do I utilize it?
If you wish to use the iPhone’s original ringtone, you’re probably thinking of the “Marimba” tone.
To use it, go to Settings > Sounds & Haptics > Ringtone > Classic > Marimba on your iPhone with iOS 16.
Video: How to Change the Ringtone on an iPhone 13
Summary – How to Change the Ringtone on Your iPhone
- Select Settings.
- Choose Sounds & Haptics.
- Tap Ringtone.
- Select the ringtone you want to use.
Conclusion
Many people learn how to change iPhone ringtones as one of the first things they do with their new Apple smartphone.
It is critical to understand that while changing the ringtone on your iPhone, you may need to listen carefully for the new tone. We become mentally acclimated to our ringtones, especially if we use them frequently.
I’ve changed ringtones previously and completely forgotten my phone was ringing since it was playing the new tone instead of the one I was used to.
When your iPhone 13 receives a phone call, the ringtone file it plays should be interesting. Whether it’s an intriguing tone or music you enjoy, knowing your ringtone when you hear it helps you answer your phone as quickly as possible.
If none of the default ringtones appeal to you, our lesson on how to change ringtone on iPhone 13 has provided you with that information, including how to create your own unique tone.

Matt Jacobs has been working as an IT consultant for small businesses since receiving his Master’s degree in 2003. While he still does some consulting work, his primary focus now is on creating technology support content for SupportYourTech.com.
His work can be found on many websites and focuses on topics such as Microsoft Office, Apple devices, Android devices, Photoshop, and more.