The Safari Web browser on your iPhone 13 blocks pop-ups by default.
This can be great most of the time, but it will occasionally create problems when you need a form or something that a web page is trying to serve to you as a pop-up.
Luckily there is an option in the Safari menu that you can use if you want to either allow or stop pop-ups on your phone.
Our tutorial on how to change the pop up blocker iPhone 13 setting will show oyu where to find and adjust this option if you want to change the current pop-up behavior in your iPhone’s browser.
Summary – How to Turn the iPhone Pop Up Blocker On or Off
- Open Settings.
- Select Safari.
- Tap the Block Pop-Ups button.
Our guide continues below with additional information on how to change this Safari setting, including pictures of these steps.
Pop-up blockers have long been a feature of desktop Web browsers; the same behavior has now spread to mobile browsers. However, you might need to know how to enable pop-ups in the Safari iPhone app if a page isn’t loading and your browser is blocking a link.
Due to the unsavory uses of pop-ups in the past, several websites and content producers have stopped utilizing them. Most Web browsers automatically block pop-ups because of their potentially hazardous nature, so you have to take extra steps to utilize a site that requires pop-ups.
You can continue reading below if you want to know how to adjust the Safari pop-up setting so that you can prevent it from either showing or blocking the pop-ups that a Web page is trying to serve to you.
Related: Check out our guide on the delivered iPhone notification to find out what it means.
Video About the iPhone Pop Up Blocker Setting
How to Enable or Disable the Pop Up Blocker on an iPhone
The steps in this article were performed on an iPhone 13, but will also work on most other iPhone models and most other iOS versions.
Use these settings to adjust the pop-up blocker setting in the Safari iPhone app.
Step 1: Open the Settings app on the iPhone.
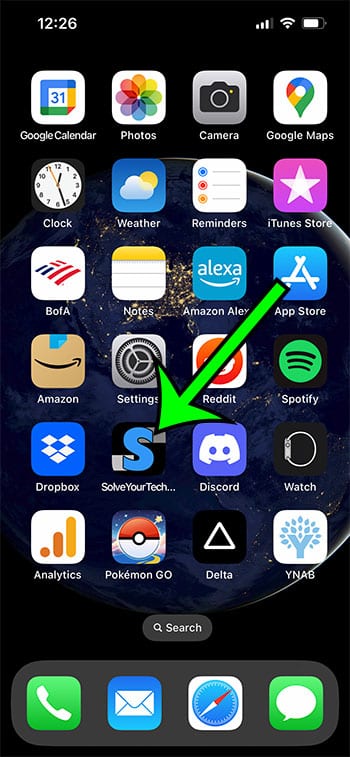
Locate the Settings app on your Home screen and select it.
Step 2: Scroll down and select the Safari option.
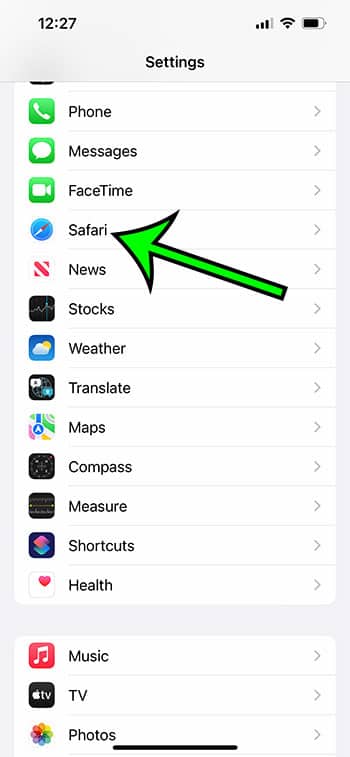
Find the Safari menu option and select it.
Step 3: Touch the button to the right of Block Pop-ups to turn it on or off.
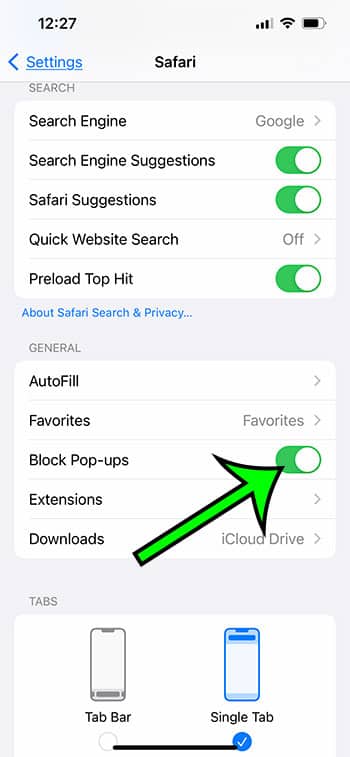
Choose whether to block pop-ups or not.
When there is green shading around the button you will be blocking pop-ups on the device.
Now that you know how to change the pop up blocker iPhone 13 setting, you will be able to apply this method whenever you either want to see pop-ups, or you want to stop them from appearing.
Frequently Asked Questions About iPhone Pop-Ups
On an iPhone, how do I disable the pop-up blocker that comes with Safari?
If you have never altered the settings that determine whether or not pop-up windows display on the default browser that comes preinstalled on your iPhone, then the pop-up blocker is probably already active on your device.
You may modify this setting by using the Settings app, scrolling down until you reach Safari, and then toggling the Block pop-ups option to its off position.
When you go back to Safari after turning off the toggle that is used to block pop-up windows in Safari, you will begin to see advertisements and other information that appears in pop-up windows that were not displayed when you had the setting that prevents pop-up windows in Safari turned on.
Be aware that if you have previously visited the page where the pop-up window you wanted was located, you may need to reload the page in order to see the window that you required.
How can I prevent pop-up windows from appearing when using Safari on an iPhone?
If you had chosen to enable pop-ups because you needed it for a specific reason, then you will probably want to re-enable the setting once you have finished with whatever it was that required you to have it enabled in the first place.
Fortunately, you will only need to return to the menu where you previously modified the popup blocker settings in order to do this.
To enable the blocking of pop-up windows in Safari, open the Safari settings by tapping the gear symbol, then toggle the Block Pop-ups setting and switch it to the “On” position.
Where can I find the instructions for adjusting the pop-up setting on the Firefox iPhone app?
Each individual iPhone browser app is responsible for determining its own policies regarding the display of pop-up windows.
If you have already made the adjustment in Chrome or Safari, but you also use Firefox, then you will need to update the option there as well. This is because Firefox uses a different setting.
You can access this by starting Firefox, touching the button that looks like it has three horizontal lines crossing it in the bottom-right corner of the screen, and choosing the Settings option from the menu that appears.
You may then deactivate Firefox’s pop-up blocker by tapping the button that is located to the right of the option to Block Pop-up Windows.
How can I switch the browser that is set as default on my iPhone?
You were unable to choose a different web browser as your iPhone’s default for quite some time; now, that choice is now available to you.
You can make a browser your default by going to Settings and selecting the browser you want to use as the default, then tapping the Default Browser App button and selecting the browser you want to use from the list that appears.
It is important to keep in mind that in order for this to operate on your phone, the browser must already be installed on it.

Matt Jacobs has been working as an IT consultant for small businesses since receiving his Master’s degree in 2003. While he still does some consulting work, his primary focus now is on creating technology support content for SupportYourTech.com.
His work can be found on many websites and focuses on topics such as Microsoft Office, Apple devices, Android devices, Photoshop, and more.