Every few years, you’ll probably want to update your iPhone because new versions with more features and faster performance are introduced.
However, you’ll need to decide what to do with your old iPhone when you receive a new one. You’ll probably want to factory reset it to get rid of all of your personal data.
If you are upgrading to a different phone and trading in your current one, selling or giving it to someone else, or if you are debugging a problem and want to “refresh” the device, you may eventually need to factory reset or hard reset your iPhone 11.
There is now a handy option on the iPhone 11 that gives you a quick and easy way to erase all of your content and settings to restore the device to the factory settings that it had when you first purchased it, replacing the previous methods for performing this factory reset, which included a method that involved iTunes.
Our tutorial continues below with more on this topic so that you can figure out how to put your iPhone back to its factory default settings.
You can also check out this video about how to hard reset iPhone 11 on YouTube.
How to Do an iPhone 11 Hard Reset
- Tap Settings.
- Select General.
- Choose Transfer or Reset iPhone.
- Tap Erase All Content and Settings.
- Touch Continue and follow the prompts.
Our guide continues below with additional information on factory resetting your device, including pictures of these steps.
Be absolutely certain that you want to remove all iPhone data and settings before completing these instructions.
Even while you may recover iPhone data and settings from an iCloud backup or use iTunes on your Mac or Windows PC, the procedure can be time-consuming and laborious.
Or, by performing this factory reset, you will simply lose all of your data and settings if you don’t have an iPhone backup someplace.
It’s usually wise to make a backup of your iPhone before conducting a factory reset, especially if you plan to keep using the device afterward and are doing so to troubleshoot a problem.
By heading to Settings > selecting your Apple ID at the top > iCloud > iCloud Backup > Back Up Now, you may generate an iTunes backup.
How to Perform a Hard Reset on an iPhone
the steps in this article were performed in iOS 16. This process is similar on most iPhone models and most recent iOS versions, but can vary slightly.
Use these steps to complete a hard reset on an iPhone.
Step 1: Open Settings.
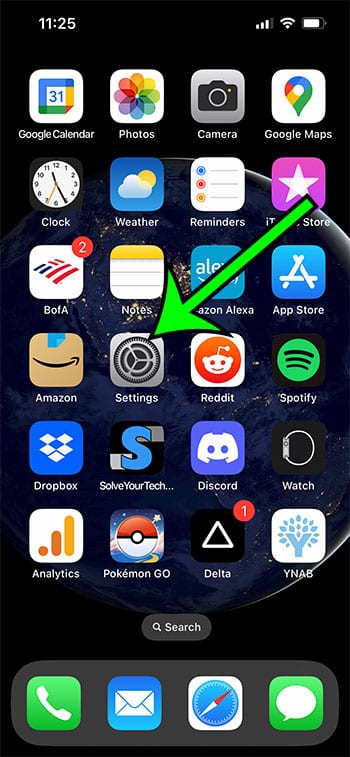
Tap the gray Settings icon on your Home screen.
Step 2: Choose the General button.
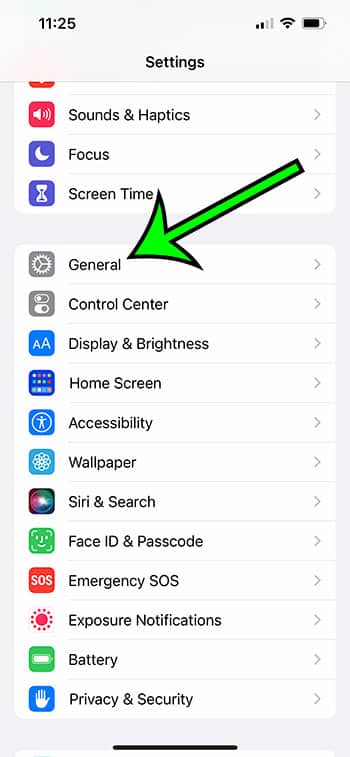
Scroll down and select the General option.
Step 3: Select Transfer or Reset iPhone at the bottom of the menu.
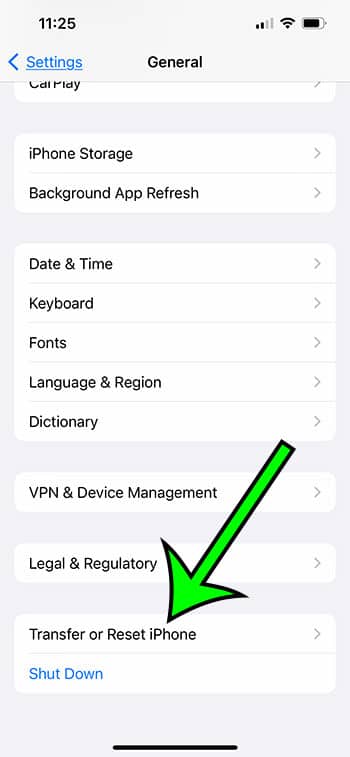
Choose the Transfer or Reset iPhone button found at the bottom of this screen.
Step 4: Tap Erase All Content and Settings.
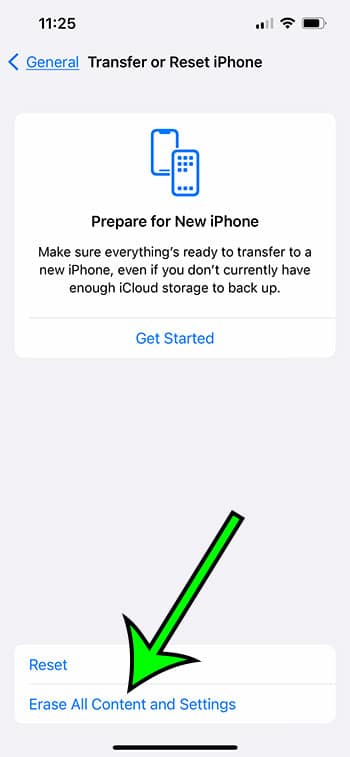
Touch the Erase All Content and Settings button.
Step 5: Touch Continue and follow the prompts.
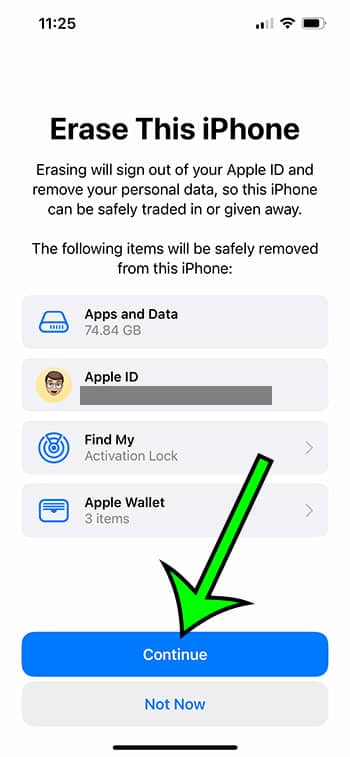
Select the Continue button and wait for the phone to back up and reset.
Now that you know how to hard reset iPhone 11 you will be able to use this as an option when you need to do some extreme device troubleshooting, or if you are going to be trading the phone in or selling it to someone privately.
How to Force Restart an iPhone 11
The optimal approach to restart an iPhone is to press and hold the Power and Volume Down buttons and then slide the “Slide to Power Off” slider, however, this isn’t always achievable.
It’s possible for your iPhone to become stuck in a situation where you are unable to restart it properly or even hit any of the buttons.
Typically, to do this, you’ll need to force restart your iPhone, which we’ll cover below.
- Press Volume Up.
- Press Volume Down.
- Hold the Power button until you see the white Apple icon.
- Let go of the Power button.
Now that you know how to force restart an iPhone 11, you will be able to use this as an option while you are trying to fix your phone.
More Information About iPhone Hard Resets
If you wish to restart your iPhone 11, you can do so by simultaneously holding the side button and the volume up or down buttons.
The device can then be turned off by moving the slider to the right. When the device has finished shutting off, you can restart it by holding down the Side button.
To return to your Home screen, you will then need to enter your passcode. If at all possible, resetting the device via a soft reset, as described above, is recommended.
By pushing the volume up button, the volume down button, and holding the side button until the device goes off, you can forcibly restart your iPhone 11 if it is stuck.
Keep in mind that these three tasks must be completed swiftly.
The iPhone 11 should then restart, at which point the white Apple logo will appear to indicate that it is doing so.
You will need to know the passcode for your iPhone 11, if it has one, in order to conduct the factory reset. You must also be aware of any screen time passcodes that may have been placed on the device.
Holding the Home and Power buttons simultaneously until the device reboots will allow you to restart an older iPhone model with a Home button, such as an iPhone SE or an iPhone 7.
You might have noticed that the Reset menu also has a few additional choices, such as Reset Network Settings and Reset Keyboard Dictionary.
Knowing that these choices are available on this menu is useful since you may require them in the future.
By connecting it to your iPhone and using iTunes, you can even delete your iPhone, for instance, if you lose your passcode.
This will require you to enter recovery mode or even DFU mode, which is a further method for erasing the data on the device.
Additionally, make sure that iTunes is installed on your computer with the most recent version.
- Utilize a lightning USB cable to link your iPhone to your PC.
- Open iTunes.
- Hold the Volume Up button and release it.
- Hold the Volume down button and release it.
- Hold down the Power button until Recovery Mode appears.
- You can release the Power button when the iPhone’s Recovery Mode screen shows.
A pop-up box will then appear in the iTunes app, allowing you to select whether to update or restore the device. You can select the Restore option and indicate that you do not want to back up the device if you wish to restore the iPhone to its factory default settings.
Video About Hard Resetting iPhone 11
iPhone 11 Hard Reset FAQs
Can you factory reset an iPhone that is locked?
If you have forgotten your iPhone’s password or if there is a problem with the device that prevents you from doing a factory reset, you can restore it to its original settings.
This can be accomplished by repeatedly inputting the wrong passcode on the lock screen, after which you should press the Erase iPhone button that displays at the bottom of the screen.
The next step is to confirm your desire to wipe the device, after which you must enter your Apple ID password.
Exactly how do I make an iCloud backup?
Having an iCloud backup will save you a lot of hassle if you are looking to upgrade to a new iPhone or if you are troubleshooting and factory reset the iPhone as part of that. You will be able to restore the new phone from that backup.
By navigating to Settings > Tapping your Apple ID Card > Choosing iCloud > Selecting iCloud Backup > then Back Up Now, you may perform an iCloud backup on your iPhone.
Although you have the option, backing up over cellular might be very data-intensive.
Additionally, you will need adequate free iCloud storage space for the backup. You can either modify the options on the iCloud menu that you would like to save in your cloud storage, or you can use your computer to run an iTunes backup if you don’t have enough space and don’t want to buy an iCloud storage upgrade.

Matt Jacobs has been working as an IT consultant for small businesses since receiving his Master’s degree in 2003. While he still does some consulting work, his primary focus now is on creating technology support content for SupportYourTech.com.
His work can be found on many websites and focuses on topics such as Microsoft Office, Apple devices, Android devices, Photoshop, and more.