When you open the Alarms menu on your iPhone, you can see all of the different alarms that you have made.
If you only have a couple of alarms, then it’s probably easy to distinguish them from one another.
But if you have a lot of alarms and you are having trouble remembering what they’re for, then our tutorial below will show you how to change the name of an iPhone alarm by adjusting its label.
How to Give an iPhone Alarm a Label
- Open the Clock app.
- Choose Alarms.
- Touch Edit.
- Select the alarm.
- Touch inside the Label field.
- Type a name and press Done.
- Tap Save.
Our guide continues below with additional information about how to change an iPhone alarm’s name, including pictures of these steps.
When setting up an iPhone alarm, you may not need to use all the settings there.
One of these settings, Label, is one that you may have skipped in the past.
The Label setting on an iPhone alarm is the name that you have assigned to the alarm. It will display under the alarm on the main Alarms menu and is a good way to identify an alarm when you need to change it.
If you find that you want to start giving names to your alarms, then you might be concerned that you will need to delete the existing alarms and re-create them all from scratch.
Luckily this is not the case, and you can follow our guide below to learn how to change the name of your iPhone alarms.
Related Guide: If you would like to use a song or a gentler alarm tone, then our iPhone alarm sound guide can show you how to fix it.
How to Change an Alarm Label on an iPhone (Guide with Pictures)
The steps in this article were performed on an iPhone 13 in the iOS 16 operating system.
These steps will show you how to change the name of an alarm on your iPhone 13.
Step 1: Tap Clock.
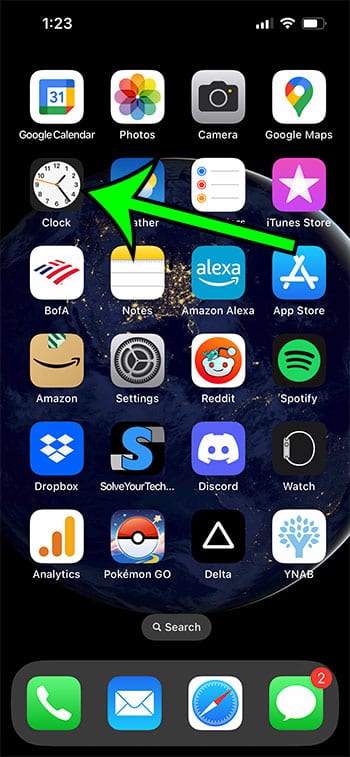
Open the Clock app on your iPhone.
Step 2: Select Alarms.
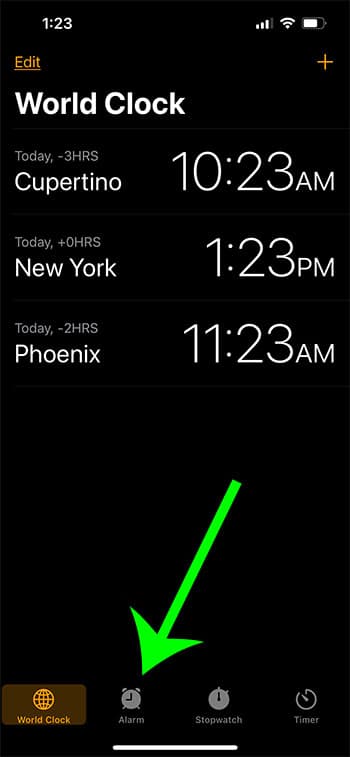
Choose the Alarms tab at the bottom of the screen.
Step 3: Tap Edit.
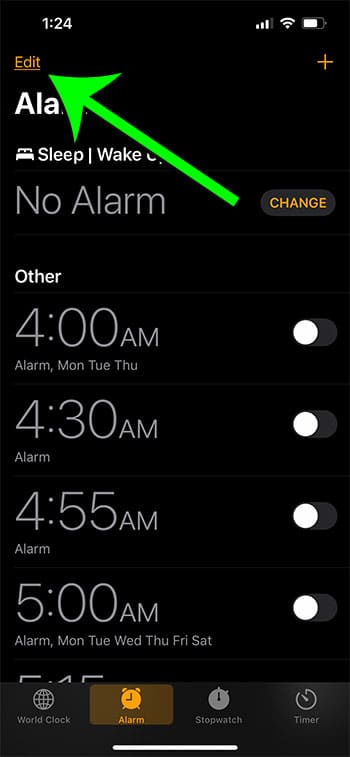
Choose the Edit option at the top-left of the screen.
Step 4: Select the alarm.
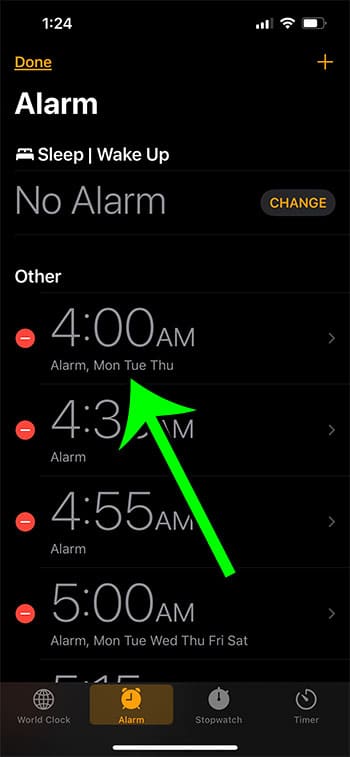
Tap the alarm to which you would like to give a name or change an existing name.
Step 5: Touch the Label field.
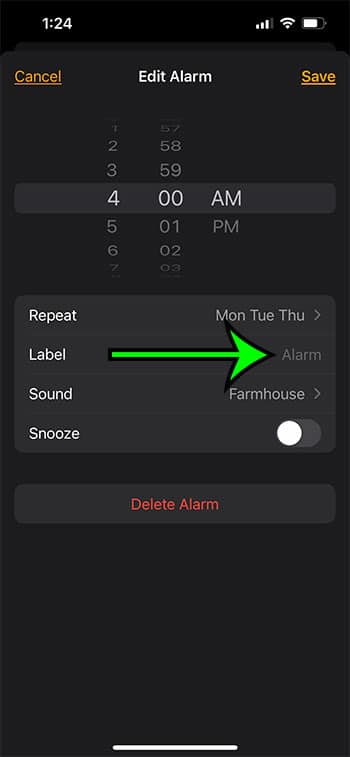
Select the Label option.
Step 6: Enter the new name.
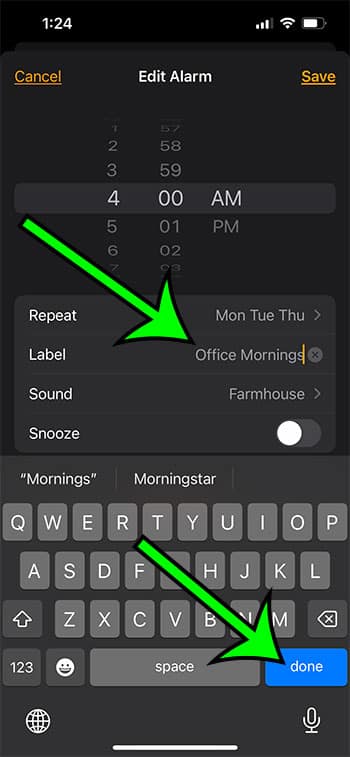
Type the name that you would like to apply to this alarm, then tap Done at the bottom-right of the keyboard.
Step 7: Tap Save.
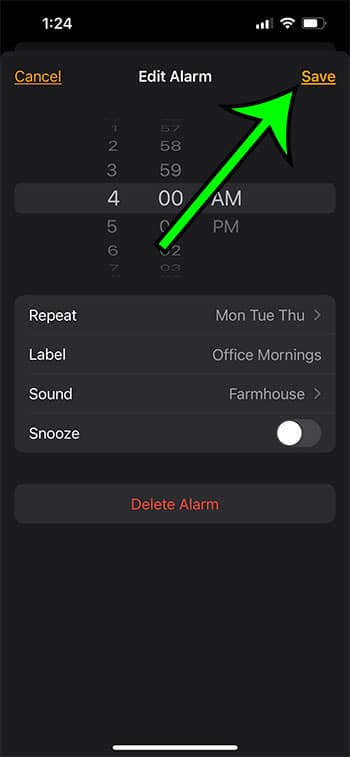
Touch the Save button at the top-right corner of the screen.
Now that you know how ot change the name of an alarm on your iPhone, you will be able to go through all of the existing alarms on your device and make them easier to identify.
More Information About iPhone Alarms
You can create multiple alarms on your iPhone, and they don’t always need to be for getting up in the morning.
For example, you might need to take some medication in the evening. Alarms are perfect for this, as you can configure them to go off daily.
Some of the other options that you can set on your iPhone include:
- The time
- Repeat – the days on which the alarm should go off
- Label – this is where you give the alarm a descriptive name
- Sound – select the tone that will play when the alarm sounds
- Snooze – select whether or not there will be a snooze option on this alarm
Once you start using the alarm feature regularly, you might find that you have created too many of them.
You can delete an alarm on your iPhone by going to Clock > Alarms > then swiping left on the alarm to get rid of it and tapping the Delete button.
Video About Deleting iPhone Alarms
Matthew Burleigh is the head writer at solveyourtech.com, where he has been writing tutorials about technology for over 15 years. His main areas of interest are iPhones and Microsoft Office, but he covers a variety of other software and devices.
You can read his full bio here.