Your iPhone contains a Clock app with a variety of fascinating features.
These features include a world clock, a timer, and a stopwatch, all of which can be useful when needed.
But, there is an Alarm tab, which is likely the most useful feature. Our how to set alarm on iPhone 13 tutorial will show you where to discover and use this feature, as well as how to adjust settings for existing alarms.
You can watch this how to set an iPhone alarm video on YouTube as well.
How to Make a New iPhone 13 Alarm Clock
- Launch the Clock app.
- Go to the Alarms tab.
- Press the + button.
- Enter the time, repeat, label, sound, and snooze settings, then press the Save button.
Our article continues below with further information on how to set an alarm on an iPhone 13, as well as some other things you may need to alter.
Related: Check out this article if you would like to set up an alarm that only vibrates.
How to Set an iPhone Alarm 13
The procedures in this section were carried out using an iPhone 13 running iOS 16. These methods, however, will also work on most other iPhone models and iOS versions.
These instructions will walk you through the process of changing the settings for an iPhone alarm.
Step 1: Launch the Clock app.
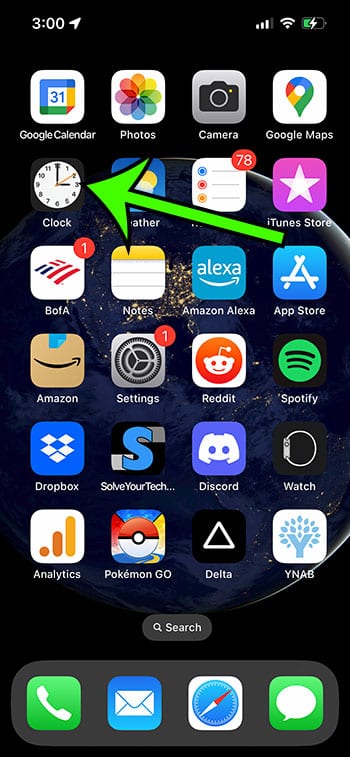
Step 2: At the bottom of the screen, select the Alarm tab.
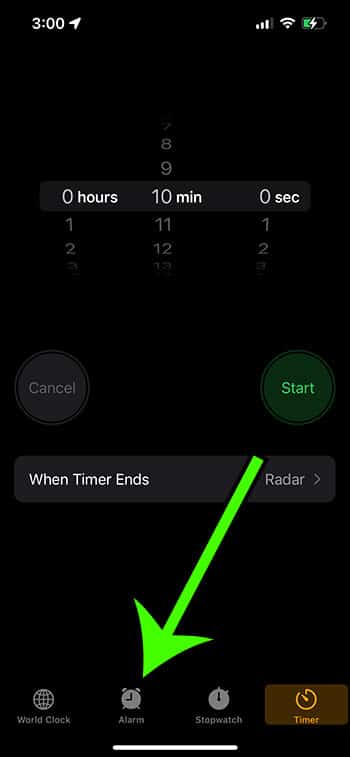
Step 3: Tap the plus button in the upper-right corner of the screen.
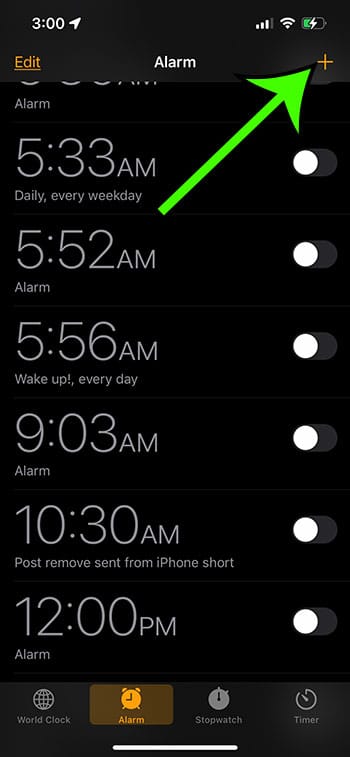
Step 4: Choose the options for your alarm on this screen, then touch the Save button in the top-right corner when finished.
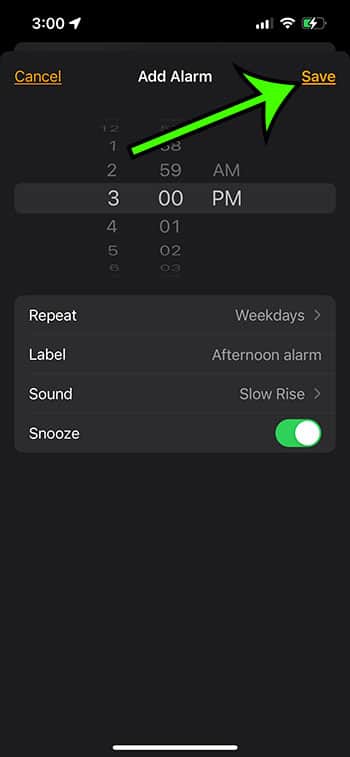
As you can see in the image above, the options that you can customize for the alarm include:
- the time
- the days the alarm goes off
- the label (or name) for the alarm
- the alarm sound
- whether or not the alarm can be snoozed
Is the sound that plays when your alarm goes off too irritating or too pleasant?
The Alarm section of your iPhone’s Clock app contains a number of tools and options that you can use to adjust various aspects of your daytime alarms.
One of these options includes the sounds you hear, which means you can learn how to adjust the alarm sound on an iPhone.
Selecting an alarm sound is a difficult task. It should be bothersome enough to make you get up and turn it off, but not so much that it puts you in a terrible mood every time it goes off.
As a result, the default alarm sound, or even your first choice after that, is unlikely to be the best selection.
If you use your phone as an alarm, you may want to know how to adjust the sound that your iPhone alarm makes.
Fortunately, your iPhone has a variety of alarm sound selections, allowing you to experiment with your wake-up routine until you find something that works for you.
There are also a variety of other settings, such as an alarm label, that can improve the alarm experience.
If you already have an alarm and want to change the sound, simply follow these steps.
How to Change the Alarm Sound on an iPhone
- Launch the Clock app.
- Choose the Alarm tab.
- Choose Edit from the top-left.
- Change the alarm by selecting it.
- Choose the Sound option.
- Choose the desired sound.
- Choose the Save button.
You’ll be able to set up the right combination of alarms for your week now that you know how to set a new alarm on an iPhone 13 or adjust the settings for an existing alarm.
Further Details on Changing the Alarm Sound on an iPhone
Because the alarm sound for each individual alarm differs, you must alter them all.
If you have music saved to your device from the Music app, you can use those as the alarm sound instead.
You may also configure your alarm to vibrate by selecting the Vibration option at the top of the individual alarm menu.
If you simply want the alarm to vibrate, you can choose the “Silent” alarm tone.
You can make more adjustments to your alarm when modifying its settings. For example, you might toggle the Snooze option on or off, or you could label the alarm to make it simpler to find in your list of alarms. If you want the alarm to go off on a specified group of days, you can change the selected days in the “Repeat” section.
If you want to change the alarm sound on your iPhone, you may do it by following the steps in this guide. In addition to the music or ringtone you choose as your alarm sound, you can also define the vibration at the very top of the menu. If you don’t need the gadget to vibrate, you could even select “None” for the alarm vibration.
If you want to use your iPhone as an alarm clock but don’t want it to play any noises, scroll to the bottom of the Sounds page, select None, return to the alarm Home screen, and tap Done.
One of the most intriguing features of the Clock app for iPhone is the ability to select a song from your music library and use it as one of your alarm sounds. Go to Clock > Alarm > Edit > tap the alarm you want to change, press the Sound button, tap Select a song under the Sounds section, and then search your music library for a song.
How to Set an iPhone Alarm: Commonly Asked Questions
Can I get rid of an alarm on my iPhone?
Yes, you can delete an alarm on your iPhone that you no longer use.
If you go to Clock > Alarm > then tap Edit in the upper left corner of the screen, you can delete an alarm by tapping the red button to the left of the alarm that you no longer desire, followed by tapping the red Delete button.
Is it possible to modify the snooze setting on an iPhone alarm?
Yes, you can adjust whether or not an individual alarm has a snooze option.
You may alter a number of alarm options by heading to Clock, selecting the Alarm tab, hitting Edit, and then selecting the alarm.
Snooze can be turned on or off by tapping the button to the right of it.
Can I adjust the snooze timer on my iPhone?
No, you cannot modify how long your alarms snooze when you push the snooze button.
You can only choose whether or not a snooze option is available for a specified alarm.

Matt Jacobs has been working as an IT consultant for small businesses since receiving his Master’s degree in 2003. While he still does some consulting work, his primary focus now is on creating technology support content for SupportYourTech.com.
His work can be found on many websites and focuses on topics such as Microsoft Office, Apple devices, Android devices, Photoshop, and more.