The newer models of the iPhone have very crisp screens that are able to display content in a very high resolution.
The screen can also output a lot of light, which some people might consider to be too bright. Alternatively, the screen might seem too dark for others, especially in dark environments.
Luckily there are some options available to you when you are trying to figure out how to adjust brightness on iPhone 13, which we will discuss in our tutorial below.
You can also check out this how to make screen brighter on iPhone 13 video.
How to Adjust the Screen Brightness and Color on the iPhone
- Tap Settings.
- Choose Display & Brightness.
- Drag the Brightness slider left or right.
Our guide continues below with additional information on how to adjust brightness on iPhone 13, including pictures of these steps.
If you’ve ever checked your iPhone screen in a dark room without adjusting the screen brightness or letting the iPhone do it for you, then it probably seemed really bright.
Your iPhone 13 has an auto brightness feature where it will attempt to adjust the screen brightness on its own to both help the battery last longer but also to preserve your eyes from straining too much if the screen is too dark or shocking your eyes if it’s too bright.
Our tutorial below will show you how to manually change the screen brightness, plus where to find the auto brightness setting.
Check out our does delivered mean read article and find out what that notification under your text messages or iMessages means.
How to Make the iPhone 13 Screen Brighter (Guide with Pictures)
The steps in this article were performed on an iPhone 13 in the iOS 15.5 operating system. However, these steps will also work on many other iPhone models, the iPad, and the iPod Touch, as we as in many other versions of iOS.
Step 1: Open the Settings app.
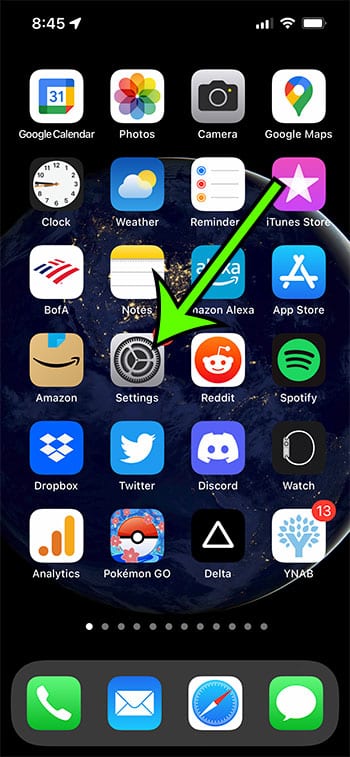
Step 2: Scroll down and select the Display & Brightness option.
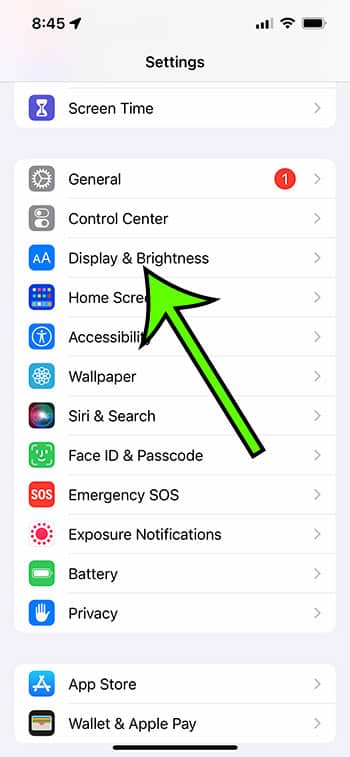
Step 3: Drag the slider under Brightness until the screen is at the desired brightness level.
You will make the iPhone screen dimmer if you drag the brightness bar to the left, and you will make the iPhone screen brighter if you drag the brightness bar to the right.
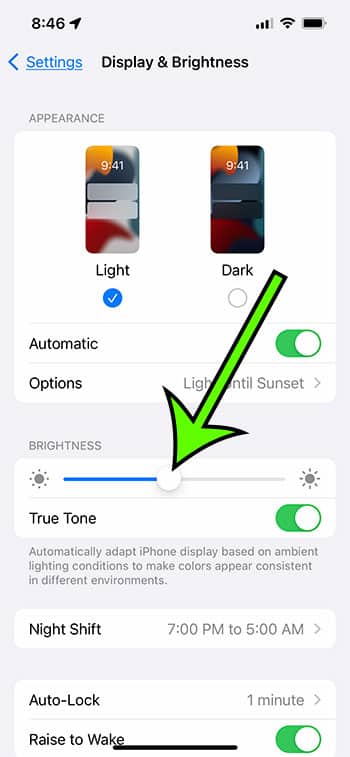
There is another way that you can adjust the brightness of your iPhone 13 screen, which is located on the Control Center.
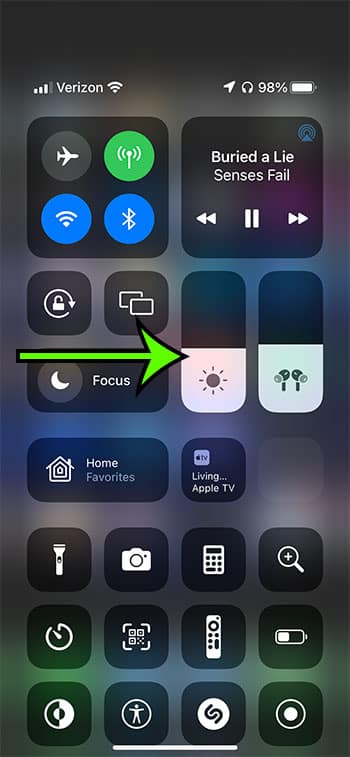
If you swipe down from the top-right corner of the iPhone 13 screen it will open the Control center.
From there you can drag the brightness slider down to make the screen darker, or you can drag it up to make the screen brighter.
Now that you know how to adjust brightness on iPhone 13 you will be able ot adjust the color and brightness of your screen whenever it seems to be either too light or too dark.
Our tutorial continues below with additional discussion about changing the screen brightness on your iPhone.
Video About Making the iPhone Screen Brighter
How to Enable Auto Brightness on an iPhone 13
One other setting that can affect your screen brightness is whether or not the iPhone is managing that brightness itself. Usually, the auto brightness setting is enabled on an Apple iPhone, but it’s worth checking if you think it might not be.
If your iPhone seems either too bright in dark environments or too dim in bright environments, then it’s very possible that the auto brightness settings aren’t enabled on the device.
You can turn the auto brightness option on with the following steps.
Step 1: Open the Settings app.
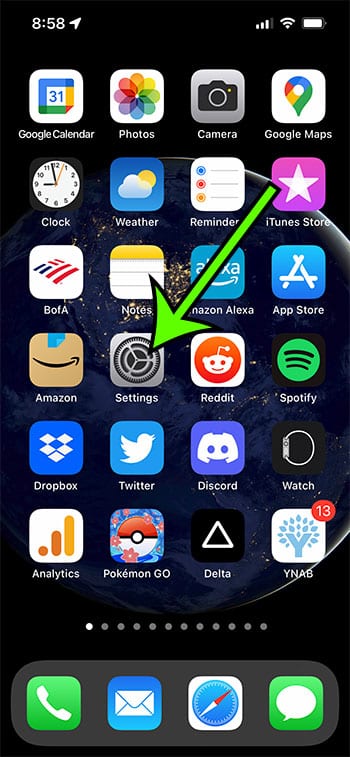
Step 2: Select the Accessibility option.
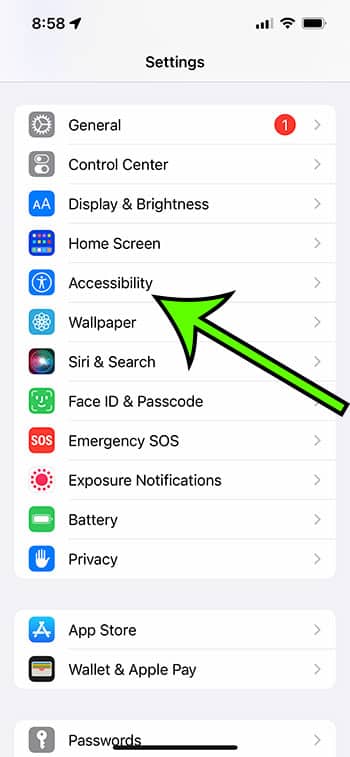
Step 3: Choose Display & Text Size.
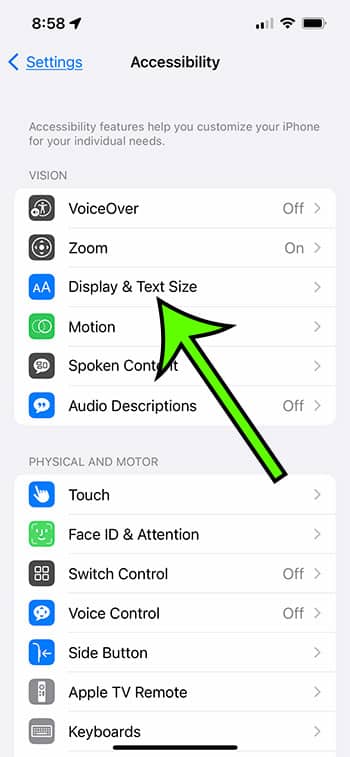
Step 4: Scroll to the bottom of the menu and turn on the Auto-Brightness option.
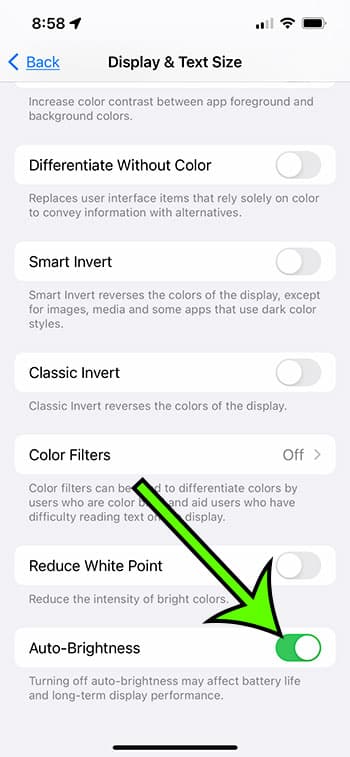
Your iPhone should now adjust its screen brightness automatically as the ambient lighting conditions change.
Note that there are a lot of other settings on this menu that you can use to change the appearance of your screen. Some of these options are:
- Bold Text
- Larger Text
- Button Shapes
- On/Off Labels
- Reduce Transparency
- Increase Contrast
- Differentiate without Color
- Smart Invert
- Classic Invert
- Color Filters
- Reduce White Point
Some of these options can have pretty drastic effects on your iPhone screen brightness and color palettes, and can make the Home screen look very different.
More Information on How to Change the iPhone 13 Screen Brightness
In our article above we directed you to the Settings app where you were able to open the Display & Brightness menu to change the various screen settings, while also lowering or raising the brightness of your screen.
One of the options on that menu is called True Tone, which works in conjunction with the screen brightness to try and keep the colors on the screen accurate as you change environments and brightness levels.
If you tap and hold on the Brightness icon in the Control Center, it will expand to take over the whole screen.
On the bottom of this new screen are options for:
- Dark Mode – when you enable the Dark Mode setting on your iPhone 13 it will change a lot of the different background and menus to darker color palettes so that they aren’t as shocking when you view the screen at night or in the dark.
- Night Shift – the Night Shift option on the iPhone 13 will automatically adjust all of the colors on your screen to a warmer color palette. This can help to relax your eyes so that you can sleep better at night.
- True Tone – if you have this option enabled then your iPhone will automatically adjust the colors on the screen so that they appear consistent as you are changing lighting environments.
All three of these options can also be found on the Display & Brightness menu inside the Settings app.
There you will be able to manually enable or disable the Night Mode option, make even more changes to the way Night Shift work on your device, and toggle the True Tone option on or off.
You will also be able to set schedules for Night Mode and Night Shift if they are options that you would like to take advantage of on your device.
Frequently Asked Questions
Where is the iPhone 11 auto brightness setting?
While many people like to manually adjust screen brightness so that they can control the display on their device, other people want to change the iPhone’s brightness manually.
If you would like the device to control this on its own by making iPhone screen darker or lighter based on ambient lighting, you can enable the Auto-Brightness option.
This is found at Settings > Accessibility > Display & Text Size > then scroll down and toggle the Auto-Brightness setting on or off.
When you have iOS automatic brightness enabled on your phone, the screen will adjust the brightness automatically based on the light that it senses around the device.
How do I turn Night Shift on or off?
The Night Shift feature adjusts the colors on your screen so that they don’t have an effect on your ability to fall asleep later.
You can find this option if you open the iPhone Settings app, tap Display & Brightness, then select the Night Shift button.
Here you can define a schedule or manually enable the feature until tomorrow.
You can elect to use a sunset to sunrise or custom schedule if you would like as a guide for when the Night Shift feature should turn on or off.
Where can I find the brightness control slider on my iPhone?
Your iPhone has a helpful menu called the Control Center that you can open to find a number of useful settings for your phone.
You can access the iPhone 13 Control Center by swiping down from the top-right corner of the screen.
You can then drag the brightness control slider up to make the screen brighter, or drag it down to make the screen dimmer.
If you tap and hold on the screen brightness slider you will also see some other buttons at the bottom of the screen like Dark Mode, Night Shift, and True Tone.

Matt Jacobs has been working as an IT consultant for small businesses since receiving his Master’s degree in 2003. While he still does some consulting work, his primary focus now is on creating technology support content for SupportYourTech.com.
His work can be found on many websites and focuses on topics such as Microsoft Office, Apple devices, Android devices, Photoshop, and more.