An iPhone screen that turns off when you are looking at it can be pretty frustrating.
Fortunately, there is a setting that you can change which controls the amount of time that the iPhone screen waits before it turns off.
How to Disable Auto Lock on an iPhone
- Open the Settings app.
- Choose Display & Brightness.
- Touch the Auto-Lock button.
- Select the Never option.
Our article continues below with additional information on how to keep the iPhone screen on, including pictures of these steps.
You can read our iPhone brightness article for more about ways that you can control your iPhone screen settings.
Do you seem to get annoyed every time you watch a show or read a lengthy article, and your iPhone screen randomly decides to turn off?
Are you tired of constantly having to wake your iPhone up from sleep mode?
By learning how to keep iPhone screen on you can remove these annoyances from the smartphone experience and keep the device’s screen turned on until you are finished with your task.
If you’re an iPhone user, chances are that you have felt intimidated by how smart and advanced your pocket gadget is. From facial recognition to Siri setting reminders through speech text – Apple has truly changed the utility and functionality of a smartphone.
Under normal circumstances, if you leave your phone unattended or keep it tucked away in your pocket or purse, an automatic screen lock is a blessing.
Not only does it help preserve your battery but it prevents you from accidentally tapping a button on the screen or initiating a call or message with any of your contacts.
However, there are instances when you don’t want your phone screen to automatically lock. This happens when you want to keep accessing your screen without physically interacting with the device.
If you have ever used your iPhone to follow a tutorial or perform a series of steps, then you have probably discovered that you need to periodically touch your screen to prevent it from turning off and locking.
Our guide below is going to show you how to turn off this auto lock feature on the device so that you can keep the screen on indefinitely and view the screen as needed.
Check out our turn off passcode iPhone 11 guide if you don’t want to keep entering your passcode to unlock your iPhone.
How Do I Keep My iPhone Screen from Turning Off? (Guide with Pictures)
The steps in this article were performed on an iPhone 11 in iOS 14.6, but will work for most other iPhone models in most other versions of the iOS operating system.
Step 1: Find and tap your Settings icon.
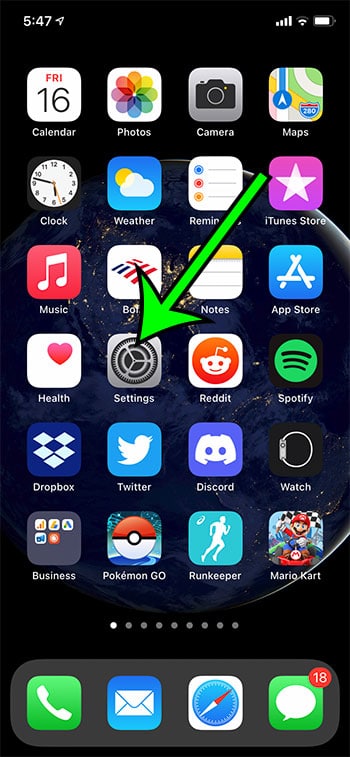
Step 2: Choose the Display & Brightness option from the menu.
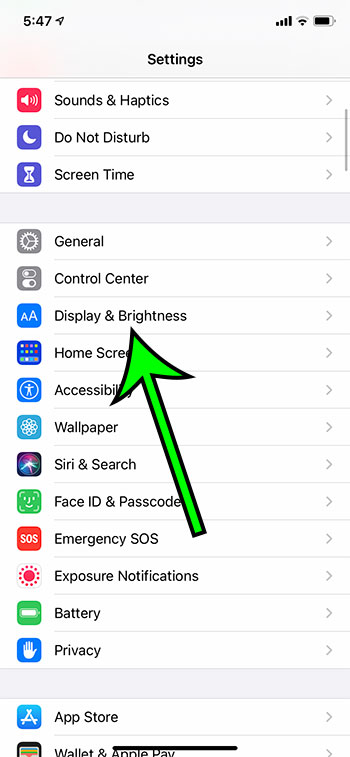
Step 3: Select the Auto-Lock option.
Keep in mind that if your iPhone is on Low Power Mode, auto-lock is restricted to 30 seconds. Since the iPhone prioritizes minimal battery usage in Low Power Mode, keeping the screen off as much as possible becomes more important.
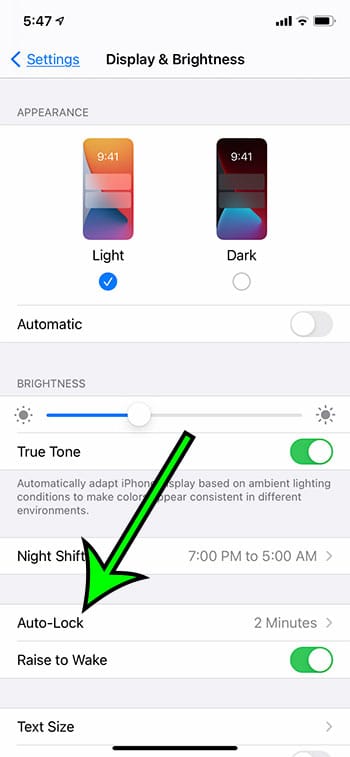
Step 4: Select the Never option at the bottom of the list.
Once you choose the Never option on this list your iPhone screen is going to stay off until you manually lock the screen by pressing the Power button on the top or right side of the iPhone. The location of the Power button will vary depending on the iPhone model you are using.
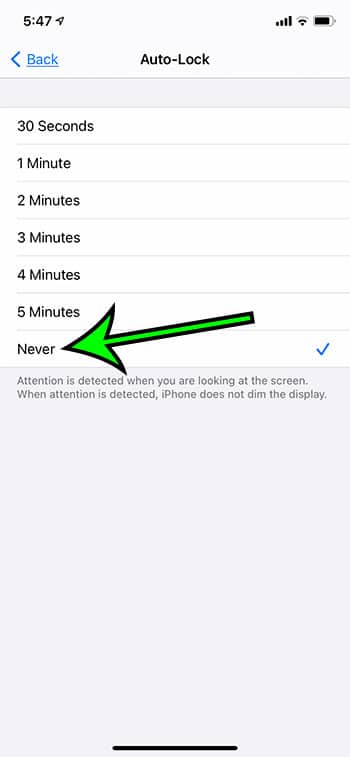
What is Auto Lock on an iPhone?
The Auto Lock feature on the iPhone might be a little confusing depending on how you personally refer to certain actions on the device.
When your iPhone’s screen is turned off, that is generalled referred to as the “Locked” state. Ideally, if you are using a security setting on the device, then there will need to be some kind of authentication, whether it’s via Face, Touch, or passcode, that is required to unlock the device.
You can manually lock the iPhone by pressing the Power button on an unlocked iPhone, or you can initiate the unlock procedure by pressing the Power button on a locked iPhone.
Since it’s easy to forget to lock your iPhone manually, the auto-lock feature will cause the phone to turn off automatically, or lock, when you haven’t interacted with the screen in an amount of time that you choose.
Pros of Using Auto Lock on an iPhone
Perhaps the most important reason to use auto lock on your iPhone is for security. You probably have access to most of the important information, financial accounts, and shopping accounts that you use from your iPhone, and an unlocked iPhone gives access to many of these features to anyone with physical access to the iPhone.
Another important reason to use auto lock is to limit the drain of your battery. Having your iPhone screen on will deplete your battery more quickly than almost anything else, even when you aren’t doing anything. By using the auto-lock feature you can help your battery to last longer between charges, thereby ensuring that you can use it as the day draws on. In choosing to stop your iPhone screen from turning off after a certain period it can cause some potential risks.
Cons of Removing Auto-Lock on an iPhone
Some may find this way of using their iPhone easier, as it reduces the number of times you pick up your phone and unlock using either your fingerprint or the facial recognition feature, or entering your iPhone’s passcode. Nonetheless, it still has some drawbacks, such as:
It Drains Your Battery
Just like humans need sleep and rest to recharge their energy levels, similarly, your smartphone also needs time off by going into sleep mode. We know what you’re thinking; your iPhone is an inanimate object – it doesn’t need rest! True, it is an inanimate object. But it doesn’t mean that it will continue to function smoothly and efficiently if the screen is always turned on.
Choosing to disable the auto-lock feature on your iPhone drains your battery faster and depletes the health of your battery.
Risk of Over Heating
Sometimes, when your cellular device has been in use for a long period of time and you have different apps running in the background, it’ll begin to heat up. If your auto-lock setting is programmed to “Never” and your screen doesn’t get a chance to turn off, then it can experience this overheating phenomenon more easily. This is just one of the reasons why it’s recommended to manually lock your iPhone whenever it’s not in use, as excessive heat is not good for computers or electronic devices.
Your Privacy Could Become Compromised
One of the major drawbacks of removing the auto-lock is that your iPhone can be accessed by anyone if it’s unlocked. Photos, chats, data, and all the apps on your iPhone can be viewed by anyone if you leave your phone unattended. While certain actions might be locked behind an iPhone passcode, Face ID or Touch ID, there is a lot of information that is accessible on an iPhone by simply opening an app like Messages or Mail.
More Information on How to Keep iPhone Screen On
In summary you can change auto lock if you open iPhone Settings, scroll down and tap Display & Brightness, tap Auto Lock, then choose the desired period of time. You can open Settings and adjust this option at any time.
Another alternate way of keeping your iPhone screen turned on is by making sure you tap your screen in intervals. Depending on the current auto-lock setting on your iPhone device, your phone automatically goes into sleep mode and locks itself after a few seconds or a couple of minutes. If you want to stop this from keep happening, follow the steps mentioned above and enjoy uninterrupted screen-time.
The options available for the auto-lock feature on the iPhone are:
- 30 seconds
- 1 Minute
- 2 Minutes
- 3 Minutes
- 4 Minutes
- 5 Minutes
- Never
I personally have my iPhone set to 2 minutes when I’m not turning off auto-lock, but your own preferences will dictate your typical setting.
In an earlier part of this article, we discussed something called Low Power Mode. This is a setting on the iPhone that will automatically adjust a selection of device settings in an effort to get as much life out of your remaining battery life as possible. You can find the Low Power Mode option by going to Settings > Battery and enabling the Low Power Mode option. You can also go to Settings > Control Center and tap the green plus icon to the left of Low Power Mode to include a Low Power Mode option on the Control Center.
You can open the Control Center on iPhone models with a Home button by swiping up from the bottom of the screen. If your iPhone doesn’t have a Home button then you can open the Control Center by swiping down from the top-right of the screen.
Conclusion on How to Keep Your iPhone Screen On
Turning off the auto lock feature on your iPhone is a good idea for some specific situations. It’s something that I probably use once or twice a week, and it can help to eliminate frustration when you need your screen to stay on.
However, by removing auto-lock you are increasing the chances of your battery draining out, the risk of overheating, and a potential breach of your privacy. My personal recommendation is to use it when necessary, but to turn it off when you are done so that you can minimize the negative aspects of using this feature.

Matt Jacobs has been working as an IT consultant for small businesses since receiving his Master’s degree in 2003. While he still does some consulting work, his primary focus now is on creating technology support content for SupportYourTech.com.
His work can be found on many websites and focuses on topics such as Microsoft Office, Apple devices, Android devices, Photoshop, and more.