Downloading apps is fun, and there is an incredible amount of options available in the App Store on your iPhone.
Since most newer iPhone models have enough storage space to accommodate a large number of apps, then you can search for and try out a lot of them without running into any store issues.
Our tutorial below will show you how to view the history of apps that you have purchased in the App Store on your iPhone.
How to View Your iPhone App Store Purchase History
- Open the App Store.
- Touch your profile icon.
- Choose Purchases.
- View the list of purchased apps.
Our guide continues below with additional information on how to view your iPhone’s app purchase history, including pictures of these steps.
Many of the stores and services that you use every day have their own apps.
Some of these apps can really improve the way that you interact with a company or organization, while others are less useful, and potentially even offer a worse experience than the website, or making a phone call.
As you try out all of the different apps that you think might be beneficial, it’s easy to forget about some of them.
Our guide below will show you how to see a list of the apps that you have purchased (either ones that cost money or were free) by navigating to a menu found within the App Store app on the iPhone.
Related Guide: Curious about some of the notifications you are getting under your text messages? Our what does delivered mean on an iPhone article can help to explain some of them.
How to See Which Apps You Bought on an iPhone (Guide with Pictures)
The steps in this article were performed on an iPhone 13 in the iOS 16 operating system.
Note that your iPhone considers an app to be “purchased” if you downloaded it. this means that even apps that were free are going to appear in this list.
These steps will show you how to view the app purchase history for an iPhone.
Step 1: Find and open the App Store app on your iPhone.
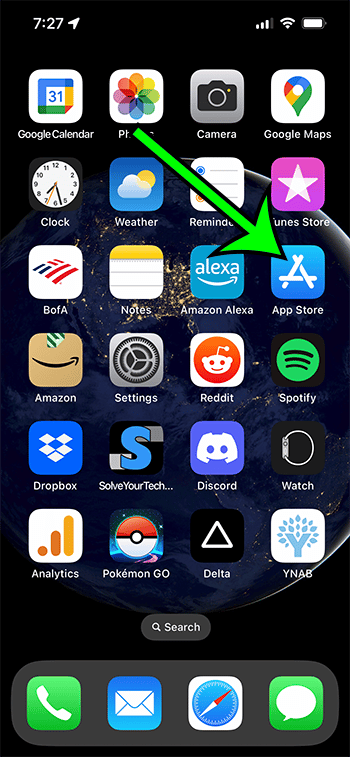
Touch the App Store icon on your Home screen.
Step 2: Touch your profile icon at the upper-right corner of the App Store screen.
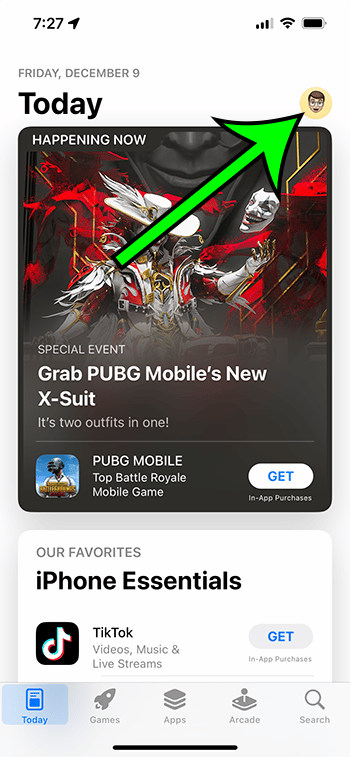
Tap the circular profile icon.
Step 3: Choose the Purchases option near the top of the screen.
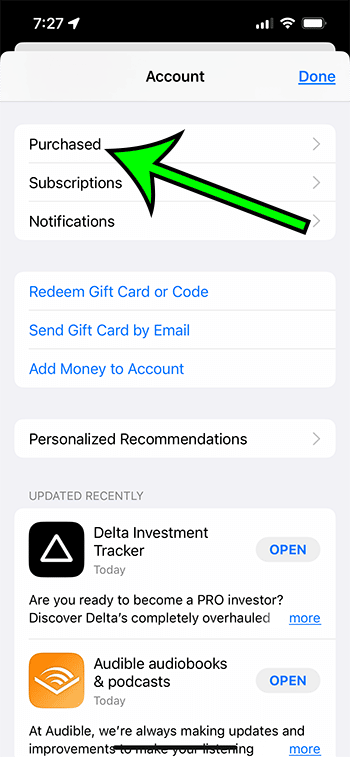
Touch the Purchases button.
Step 4: Scroll down to view the list of apps that you have bought on your iPhone.
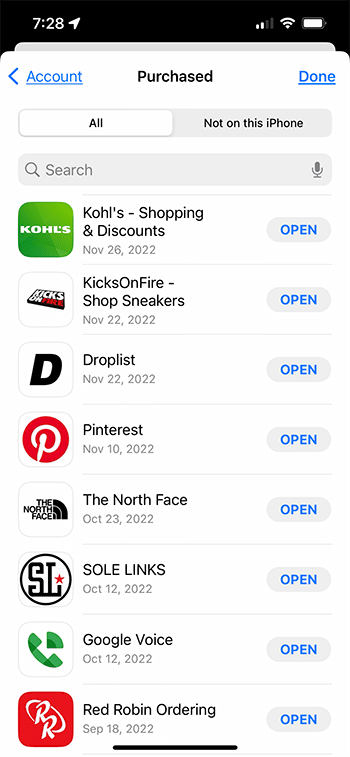
View the purchased app history.
Note that there is a date next to each app that lets you know when that app was purchased or downloaded.
Now that you know how to view your history of purchased iPhone apps, you can see not only which apps you have downloaded but also the date on which you downloaded them.
Frequently Asked Questions
How do I delete an app from my iPhone 13?
If you have tried an app out and found that you aren’t using it, or that it doesn’t do what you were hoping it would, then you can delete it from your phone so that it isn’t wasting your storage space.
Tap and hold on to the app icon, then choose the Remove App option.
You can then touch the Delete App button to remove it from your device.
If I delete an iPhone app that I bought, will I need to buy it again?
No, as long as you are still using the same Apple ID.
Once you purchase an app with your Apple ID you will be able to download it again from the App Store (for free) even after deleting it.
Note that you need to be using the same Apple ID on the device, as the purchase is linked to that Apple ID. if you are using a different Apple ID, even if it’s the same iPhone, then you would need to purchase the app again.
Where can I see my Apple ID purchase history on an iPhone?
You can also see a purchase history for items associated with your apple ID. This includes things like songs or videos that you purchased in the iTunes Store.
You can find the Apple ID purchase history by going to Settings, tapping your Apple ID card at the top of the screen, then selecting Media & Purchases.
Next, you will tap the View Account option, then you can scroll down and touch the Purchase History button.
How do I install an app update on an iPhone?
When an app has an update available, you can find that update in the App Store.
Tap the App Store app icon, then select your profile icon at the top-right of the screen.
You can then scroll down and tap the Update button next to any apps for which you wish to install an update.
Can I enable automatic app updates on an iPhone?
Your iPhone has an option that will allow it to install available app updates when they hit the App Store.
If you don’t want to worry about manually managing your app updates, then you may want to try out this automatic update feature.
You can find it by going to Settings > App Store > then tapping the App Updates option under Automatic Downloads.


Matt Jacobs has been working as an IT consultant for small businesses since receiving his Master’s degree in 2003. While he still does some consulting work, his primary focus now is on creating technology support content for SupportYourTech.com.
His work can be found on many websites and focuses on topics such as Microsoft Office, Apple devices, Android devices, Photoshop, and more.