When you start to add data to your columns in Google Sheets it’s often pretty important to be able to see that data.
Google Sheets columns are 100 pixels wide by default, but can change based on the data within them. But if the columns aren’t wide enough for you to see everything, then you might need to make some manual modifications so that you can read your information.
Luckily, you can also use a couple of different methods to make your columns wider or narrower in Google Sheets.
Use these steps to adjust column width in Google Sheets.
How to Resize Columns in Google Sheets
- Sign into Google Drive and open your Google Sheets file.
- Click on the column letter of the column to resize.
- Right-click on the selected column and choose Resize column.
- Enter the desired new width, then click OK.
Our guide continues below with additional information about how to adjust column width in Google Sheets, including pictures of these steps.
A blank Google Sheets file will have columns that are 100 columns wide and 21 pixels high by default.
However, you may have added data that caused the columns to get wider or smaller. Or perhaps you are working on someone else’s file and need to change the column widths.
Our guide below will show you how to specify the desired number of pixels to use for your columns so that you can adjust your column width in Google Sheets.
How to Change Google Sheets Column Width (Guide with Pictures)
The steps in this article were performed in the desktop version of Google Chrome but will work in other desktop versions of Web browsers as well.
These steps will show you how to adjust the width of a column in a Google spreadsheet.
Step 1: Sign into Google Drive and open the Google Sheets file to edit.
Open your Google Sheets spreadsheet.
Step 2: Click on a column letter to select the whole column.
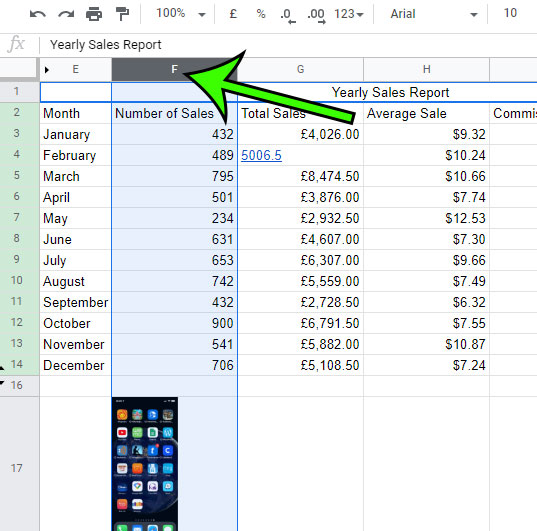
Select the letter of the column to resize.
You can also hold down the Ctrl key and click on additional column letters to resize multiple columns at once.
Step 3: Right-click on a selected column and choose the Resize column option.
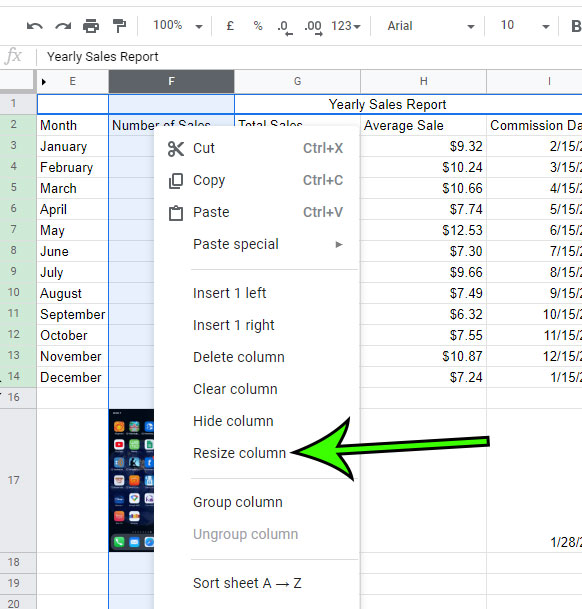
Right-click on the column and choose to Resize column.
Step 4: Enter a value into the column width field, then click the OK button.
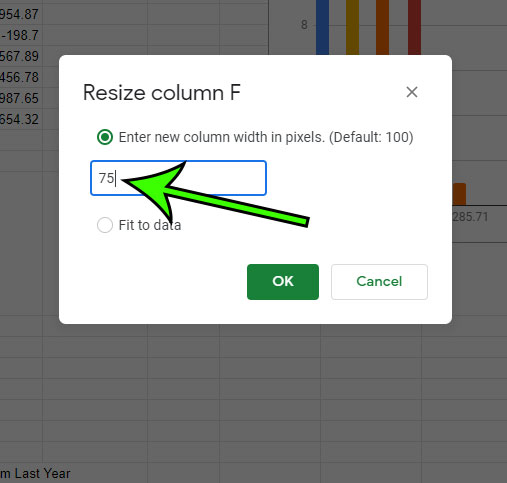
Type the desired column width and click OK.
Now that you know how to resize a column in Google Sheets you will be able to quickly change the layout of your spreadsheet so that the cells in the sheet are as big or small as you need them to be.
Note that you can also adjust column width in Google Sheets by positioning your mouse on the right border of a column letter, then clicking and dragging the column to the desired width.
If you want to select a large range of columns that are all adjacent to one another then you can click on the leftmost column header, hold down the Shift key on your keyboard, then click on the rightmost column header.
All the columns between those two columns will be selected, and you can right-click on one of them and use the Resize columns option to change the column’s width, or you can double-click on the rightmost column header’s right border to autofit column width for all of the selected columns.
If you need to get rid of a column or row in your spreadsheet then you can right-click on that cell range and choose the Delete column or Delete row option.
You can also use this to delete more than one row or column at a time by holding down the Ctrl key to select all of the columns or rows that you wish to remove, then right-clicking on one of the selected ranges and choosing the desired action.
Frequently Asked Questions About How to Set Column Width in Google Sheets
Can I resize multiple columns at the same time in Google Sheets?
Yes, you can use this same technique if you have multiple columns that you would like to resize.
Simply hold down the Ctrl key on your keyboard as you click each column letter that you wish to resize, then right-click on one of them and choose the Resize columns option.
You can then enter the width that you want to apply to each of those columns and click OK.
Note that you can only make all of the columns the same size. If you want some of the columns to be a different size then you will need to take care of that separately.
Is there a quick way to change the width of a column in Google Sheets?
While the method outlined above allows you to make your columns the exact width that you want them to be, there is a quicker way to resize a column if you just need it to be a general width.
You can click and hold on the right border of the column letter, then drag it to the left to make it smaller, or drag it to the right to make it bigger.
If you want to know the value of the new column width so that you can make another column the same width, then you can right-click on that first column heading and select the Resize column option. The value shown in that field is what you will need to enter to manually set the width of the other columns.
How do I change the height of a row in Google Sheets?
While the row height in your Google sheet will usually fit to cell content that is entered into the cells of that row, you may need to manually resize those as well.
All of the column resizing techniques we discuss in this tutorial will also work if you want to make a row shorter or taller.
You can click on the row number on the left side of the sheet, then right-click on the selected row and choose the Resize row option. On the window that opens you can then enter the desired height and click OK.
Alternatively, you can click and hold on the bottom border of the row number and drag it up or down, or you can double-click on the bottom row number border to autofit the row.
Can I restore an earlier version of my Google spreadsheet?
If you have made a lot of changes to your spreadsheet and need to undo them, then it can be easier to just revert to a previous version of the spreadsheet.
Simply go to File > Version history > See version history > then click on the three dots next to a version in the right column and choose the Restore this version option.
How do I autofit a column in Google Sheets?
You can automatically set your column to be as wide as the largest piece of data in that column.
Locate the column letter at the top of the spreadsheet, then double-click on the right border to automatically resize it.

Matt Jacobs has been working as an IT consultant for small businesses since receiving his Master’s degree in 2003. While he still does some consulting work, his primary focus now is on creating technology support content for SupportYourTech.com.
His work can be found on many websites and focuses on topics such as Microsoft Office, Apple devices, Android devices, Photoshop, and more.