Many of the features on the iPhone that are focused on privacy or security might be inconvenient. We give up a level of convenience in order to protect our data. But if you are aware of the risks and simply want it gone, then our how to turn off passcode iPhone 11 guide can provide you with the steps that you need to find and disable that setting.
The steps in this guide are going to show you how to turn off your iPhone passcode. Note that this is the passcode that you can manually enter on the device, not your Face ID or your Touch ID. It is also not the Restrictions or Screen Time passcode.
We cover the steps briefly at the top of this article, and then we continue below with additional information, as well as pictures for each of the steps.
Newer iPhones have various notification settings and security options like Touch ID and Face ID options that make it easier for you to sign in to your device. However, you probably also have a passcode lock that requires you to enter a passcode with a few characters if your Touch ID or Face ID aren’t working, or after you restart the device.
While this additional passcode can be helpful in keeping the information on your iPhone safe, you may find it to be inconvenient enough that you are willing to forego that additional security.
Our tutorial below is going to show you how to turn off the current passcode on your iPhone and remove that additional security protocol from the device.
How to Stop the iPhone from Asking You to Enter Your Passcode to Unlock It
- Open the Settings app.
- Scroll down and choose Face ID & Passcode.
- Enter the current device passcode.
- Scroll down and touch the Turn Passcode Off button.
- Tap the Turn Off button to confirm that you wish to turn off your iPhone passcode.
- Enter your Apple ID to disable the passcode.
Our article continues below with additional information on how to remove your iPhone passcode in the latest iOS version and make it easier to access the device. We also include pictures of these steps.
If you’re tired of your iPhone screen rotating when you move it, then check out our article on how to turn off auto rotate on iPhone 11.
How to Turn Off Passcode on an iOS Device Such as an iPhone or iPad (Guide with Pictures)
The steps in this article were performed on an iPhone 11 in iOS 13.1.3. Note that these steps will also work on other iPhone models that have Face ID, such as the iPhone X, but will vary slightly on devices that do not.
You will need to select the Touch ID & Passcode option instead of Face ID & Passcode in step 2 below if your iPhone (such as an iPhone 6) has a Home button with a fingerprint sensor.
These steps will show you how to take the passcode off your iPhone 11.
Step 1: Touch the Settings icon.
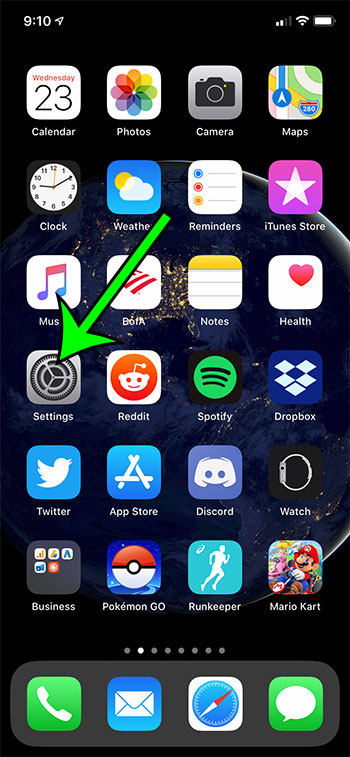
Open Settings.
Step 2: Scroll down and choose the Face ID & Passcode option.
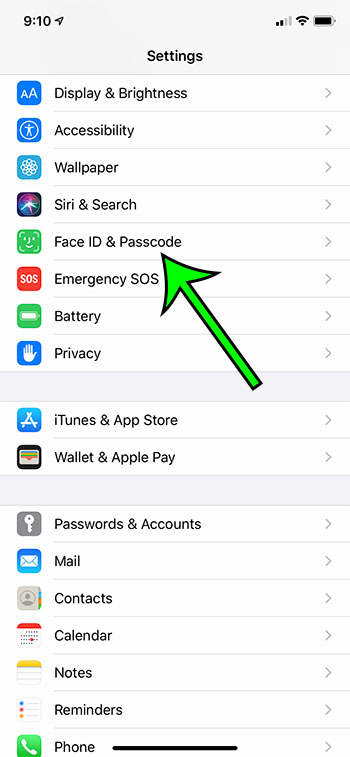
Open the Face ID & Passcode menu.
Step 3: Type your current alphanumeric, 4-digit, or 6 digit passcode.
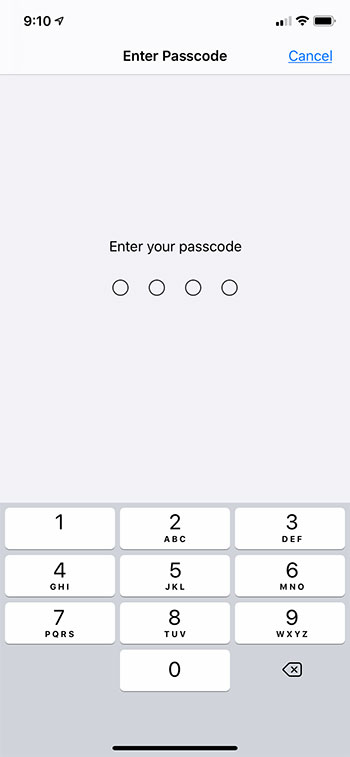
Enter the current passcode.
Step 4: Touch the Turn Passcode Off button.
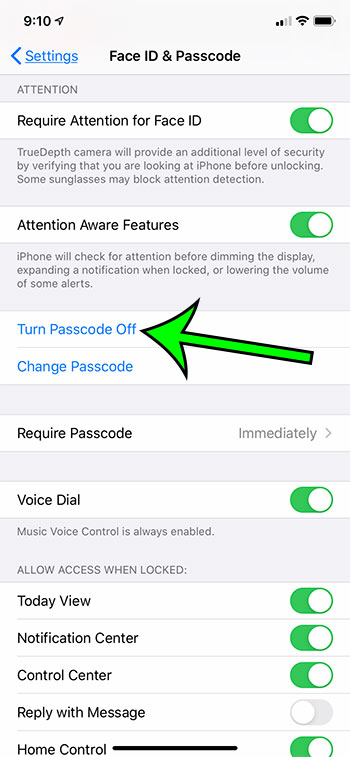
Choose to Turn Passcode Off.
Step 5: Tap Turn Off to confirm that you understand your Apple Pay cards will be removed.
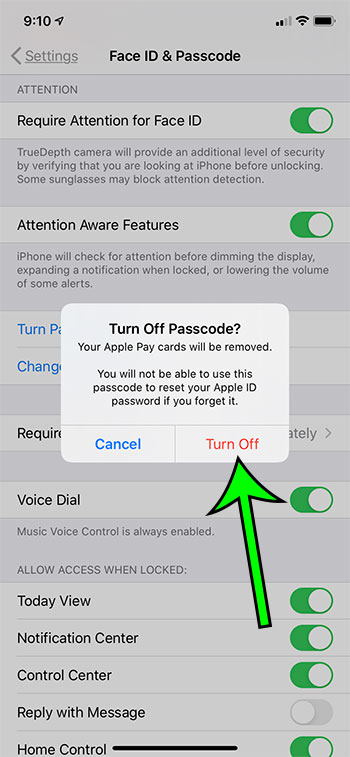
Select Turn Off to confirm.
Step 6: Enter your Apple ID password and tap Turn Off again to remove the device passcode.
Type your Apple ID credentials.
Now that you have completed the turn off passcode iPhone 11 steps you will no longer need to enter your passcode or password to unlock the device.
Your iPhone likely contains a lot of important personal information, so it’s generally not a good idea to remove security options unless you are absolutely certain that you wish to do so.
You can always choose to re-enable your passcode later by returning to the Face ID & Passcode menu and selecting the Turn Passcode On option instead.
This menu contains a lot of other helpful settings that let you control what you are and aren’t able to do with Touch ID or Face ID. For example, there’s an unlock iPhone option at the top of the screen , as well as Password Autofill and Apple Pay options that can make it much easier to perform those actions with just your face or fingerprint.
Video About Using a Different iPhone Passcode
How to Change Your iPhone Passcode
The steps above will show you how to turn off your iPhone passcode, but what if you want to change it instead? Our how to turn off passcode iPhone 11 guide has that information below as well.
Fortunately, changing the passcode can be accomplished from the same menu where you also went to remove it.
Simply to to Settings > Face ID & Passcode > Change Passcode then enter the old passcode, create the new one and confirm it.
Note that you can tap Passcode Options at the bottom of the screen where you enter the new passcode and select a different format.
many people dislike using a passcode on their iPhone because they were using the 6 digit one or the one with letters and numbers. if you switch to a 4-digit passcode, for example, it’s a lot faster and less annoying than needing to enter a long, complicated passcode every time you want to use your phone.
Frequently Asked Questions About the Disable Passcode iPhone 11 Process
How Do I Make My iPhone Delete Data After Failed Passcode Attempts?
You can select a passcode from a handful of different formats, including one that is simply four digits long.
While the four digit passcode is a little easier to enter, it also means that someone with enough time could just keep entering different passcodes until they guessed it.
One way to handle this is by configuring your iPhone so that it erases automatically when the passcode is entered incorrectly 10 times. This means that everything on the device will be erased after ten failed passcode attempts.
Go to Settings > Face ID & Passcode > then scroll to the bottom of the menu and enable the Erase Data option.
This feature is a nice security addition to your setup, but can be problematic if you have a young child that might get a hold of your device. A child can make ten failed attempts at your passcode very quickly.
If the iPhone performs a software erase due to these incorrect passcode entries then you will need to restore the device from an iCloud backup or an iTunes backup.
If I Tap Turn Passcode Off, Will It Affect My Apple ID Password?
No, if you change the device passcode on your iPhone, it won’t do anything to change or remove the passcode on your Apple ID account.
If I turn off my passcode, will other people be able to use my iPhone?
Yes, when you disable the passcode on an iPhone, anyone that has physical access to the device will be able to use it. This means they can see missed calls, return missed calls, read emails, use apps, and more.
Rather than turning off your passcode, you might want to use the Change Your Passcode option instead and use one of the options that require fewer characters.
It will be less secure, but still more secure than not having a passcode at all.
Find out how to change a Wi-Fi password on your iPhone if a network to which you had previously connected now requires a different password.
More Information on Apple iPhone 11 Passcode Settings
The steps in the guide above were performed specifically on an iPhone 11, but they will work on earlier iPhone models, too.
After you tap Passcode Options when you are changing the iPhone passcode you are going to see several settings for the passcode format you can use. These options include:
- Custom Alphanumeric Code
- Custom Numeric Code
- 4-Digit Numeric Code
Note that in newer versions of iOS you might have some trouble using a four digit numeric code, as the iPhone may require passcode options that are more complex. If the passcode requirement triggers because your entered passcode could be guessed too easily then you may need to use a different four digit passcode or use a new six digit passcode or a passcode that is a combination of letters and numbers instead.
When you turn off the passcode then you device automatically opens to the Home screen when it confirms your Face ID or Touch ID. If you don’t have any immediate passcode requirement or biometric passcode enabled then the device unlocks.
For your own security this may not be ideal, as it lets anyone with the device view the data on your phone.

Matt Jacobs has been working as an IT consultant for small businesses since receiving his Master’s degree in 2003. While he still does some consulting work, his primary focus now is on creating technology support content for SupportYourTech.com.
His work can be found on many websites and focuses on topics such as Microsoft Office, Apple devices, Android devices, Photoshop, and more.