The rulers that appear on the side and top of the document in Google Docs are important for positioning various objects.
Once you start to rely on them, they can be quite useful, so it can be a problem if they aren’t there.
Our guide below will show you where to find the horizontal and vertical ruler Google Docs setting so that you can show or hide them as needed.
How to Display the Google Docs Rulers
- Open Google Docs.
- Select the View tab.
- Click the Show ruler option.
Our article continues below with more information on showing the vertical ruler in Google Docs, including pictures of these steps.
Word processing applications like Microsoft Word and Google Docs include rulers above and to the side of your document.
These rulers can help you determine page margins, as well as position objects in your document so that they will look good on the printed page.
But these rulers can be hidden in both applications, either by changing an option on the menu or by adjusting the size of the document window.
If you are currently editing a document in Google Docs and would like to be able to position document objects vertically, then you may be having trouble if the vertical ruler isn’t visible at the left side of the window.
Our guide below will show you what actions to take so that you can restore this ruler to its default position on the screen.
Need to do something similar in Microsoft Word? Check out our Word 365 show ruler guide and see where to find the setting in that program.
How to View the Vertical Google Docs Ruler (Guide with Pictures)
The steps in this article were performed in the desktop version of the Google Chrome Web browser. These steps will also work in other desktop browsers like Mozilla Firefox, Microsoft Edge, or Apple Safari.
These steps will show you how to get the vertical ruler in Google Docs.
Step 1: Open a document in Google Docs.
Open a Google document.
Step 2: Select the View tab at the top of the window.
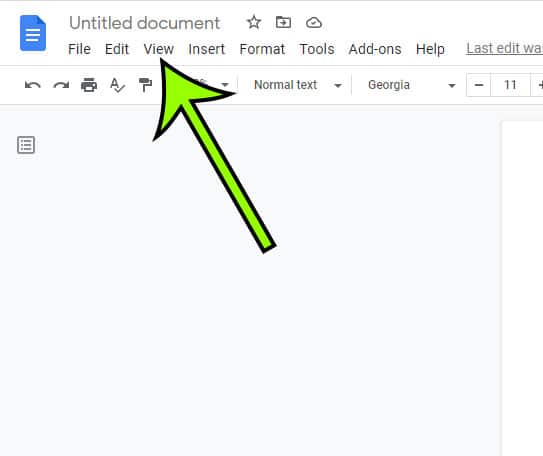
Click View in the top menu.
Step 3: Click the Show ruler option from the drop down menu.
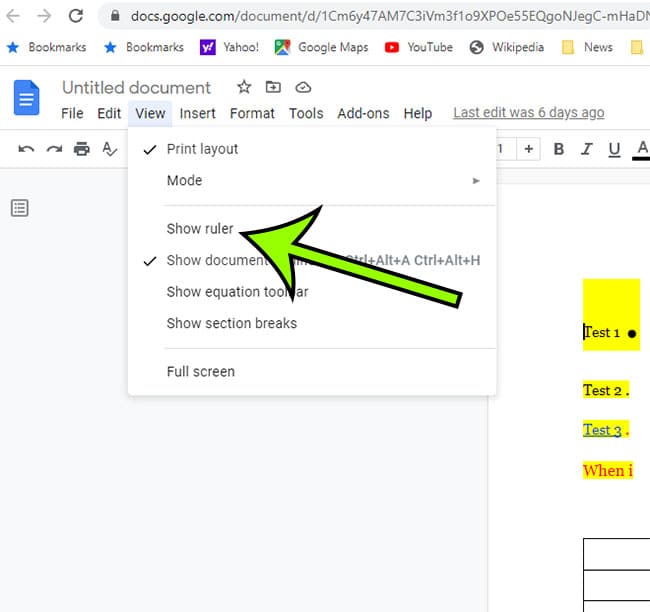
Select Show ruler.
The rulers will be visible when there is a check mark to the left of this menu option.
Our tutorial continues below with additional information on showing the rulers in Google Docs.
The new vertical ruler option in the left margin of Google Docs can switch to a double arrow when you hover over one of the margins.
Once the cursor turns into this new shape you can make the page margins bigger or smaller by dragging this margin up or down. This also allows you to affect the size of the header and footer in your document.
This can be a faster way to modify the page margins of a Google Doc, though it can be a little difficult if you need a specific measurement for one of those document areas. If so, then going to File > Page setup and adjusting the margins there can be a bit easier.
More Information on How to Show Vertical Ruler in Google Docs
You will only be able to view the ruler when you are using Google Docs on a laptop or desktop computer. If you are trying to show the vertical ruler in Google Docs mobile (either the Android app or the iPhone app) then you won’t be able to do so. However, if you open Google Docs in your phone’s browser, then request the desktop version of the site, then you will be able to follow the steps from above to show or hide the Google Docs ruler.
Google Docs doesn’t allow you to specify just one visible ruler. You will either need to keep the horizontal ruler and the vertical ruler both on-screen, or you will need to hide both of them.
If the horizontal ruler is visible but you don’t see the vertical ruler, then the Google Docs browser window may not be sided appropriately. If you click the overlapping squares button at the top-right corner of your browser window it will maximize the browser window to fit your computer screen. You should then be able to see the vertical ruler on the left side of the window. There you can adjust the scale and display resolution of your screen so that things are fitting correctly.
If that doesn’t work then the display resolution of your monitor may not be set correctly. If you go to the desktop in Windows 10 you can right-click in an empty space on the desktop to choose the Display settings option.
When you hover your mouse over the vertical ruler at the left side of the Google Docs window you will notice that the cursor sometimes changes to one with two arrows on it. When this happens it is because you have the mouse over one of the document margins. If you click and drag when the cursor is in this state then you can adjust the size of your page margins.
One other common issue that can cause display issues with the vertical ruler is the display mode in which you are viewing the document. To show the vertical ruler you will need to be in “Editing mode” or “Suggesting mode.” You can change Google Docs modes by selecting the View tab at the top of the window, clicking Mode, then choosing one of the options there.
The Insert > Drawing options in Google Docs provide you with a way to add Google drawings or a text box to your document. When you have the drawing window open there is going to be a horizontal and vertical ruler in that window as well.
If you insert a table into your document and then click inside one of the table cells you will see some additional items in the ruler. You can drag these items to make a table row bigger is the space provided isn’t enough to accommodate everything that you need to include in it. Another way to edit a table is to right-click on one of the cells and select the Table properties option from the shortcut menu.
Frequently Asked Questions
How do I hide the rulers in Google Docs?
You can use the same method that you used to display the rulers.
Select View from the top menu, then click the Show ruler option to remove the checkmark.
Is there a separate Google Docs vertical ruler option?
No, there is only one way to hide or display a ruler in Google Docs, and it controls both the vertical ruler and the horizontal ruler.
How can I adjust my margins in Google Docs using the rulers?
When the rulers are visible at the top and side of the window, you will notice that part of the ruler is gray, and part of it is white.
The gray part of the ruler indicates the current document margin.
If you hover your mouser cursor over the line between the gray and white parts, it will switch to a line with an arrow on either end.
By clicking and dragging with the mouse icon you can make your Google Docs margins bigger or smaller.

Matt Jacobs has been working as an IT consultant for small businesses since receiving his Master’s degree in 2003. While he still does some consulting work, his primary focus now is on creating technology support content for SupportYourTech.com.
His work can be found on many websites and focuses on topics such as Microsoft Office, Apple devices, Android devices, Photoshop, and more.