A Google document will typically have a white background unless someone has specifically changed it for something like a flyer or newsletter that might benefit from some color.
But if you are editing a document in Google Docs that has an unwanted background color, you might be wondering how to change that.
You can remove the background color from a Google Doc by going to File > Page setup > Page color > and choosing the white option.
Our tutorial below provides additional information on how to remove background color in Google Docs, plus we answer some of the questions you might have related to this setting.
How to Get Rid of Background Color in Google Docs
- Open the document.
- Click the File tab.
- Choose Page setup.
- Click the Page color drop down menu.
- Select a color.
- Click OK.
Our guide continues below with more information on changing the Google Docs background color, including pictures of these steps.
If the color of your document in Google Docs is something other than white, then hopefully that was your intention.
But you might need to know how to remove background color in Google Docs if someone else placed it there and it doesn’t look good, or if you made the change accidentally and can’t figure out how to switch it back.
While many users will have their first experience with Google Docs as part of a scholastic activity, it can be used to do more than write papers or complete homework.
Google Docs also has some tools, like the ability to flip image in Google Docs, that can make it a useful option for a newsletter or flyer. You can even learn how to change the background color of your Google Docs pages.
Unless you have made some changes to the default settings in Google Docs, then new documents will have a white background color by default.
But if you have a document that you uploaded to Docs from your computer, like a Microsoft Word document, or it was shared with you by someone else, then you might need to change a page color or background color back to white from whatever its current color is.
Fortunately, whether you are restoring a white background in Google Docs or switching to something more colorful, the steps in our tutorial below will help you to do so.
Related Guide: If your document would benefit from a background image, then read this Google Docs background image article to find out how to do it.
How to Change Background Color in Google Docs (Guide with Pictures)
The steps in this guide were performed in the desktop version of the Google Chrome Web browser but will also work in other laptop or desktop Web browsers like Mozilla Firefox or Apple Safari.
Continue reading our Google Docs “change page color” tutorial below.
Use these steps to change the background color of a document in Google Docs.
Total Time: 2 minutes
Step 1: Sign into Google Drive and open the document.
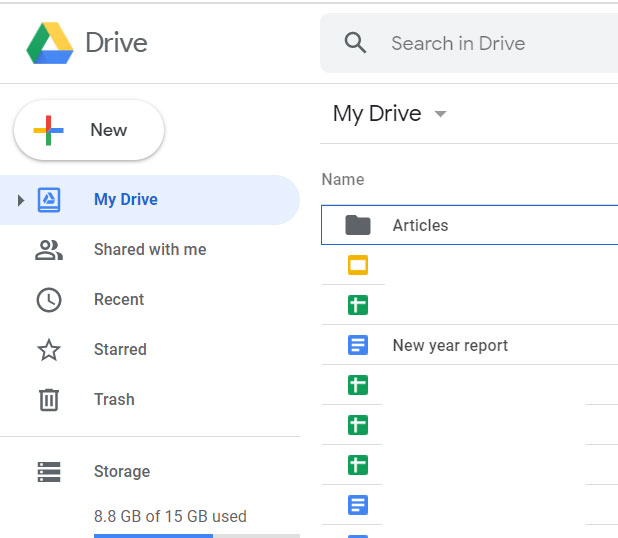
Go to https://drive.google.com to view Google Drives files.
Step 2: Select the “File” tab at the top left of the window.
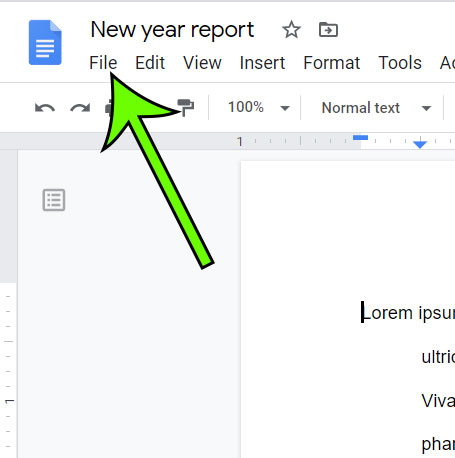
Select the File option.
Step 3: Choose the “Page setup” option at the bottom of the menu.
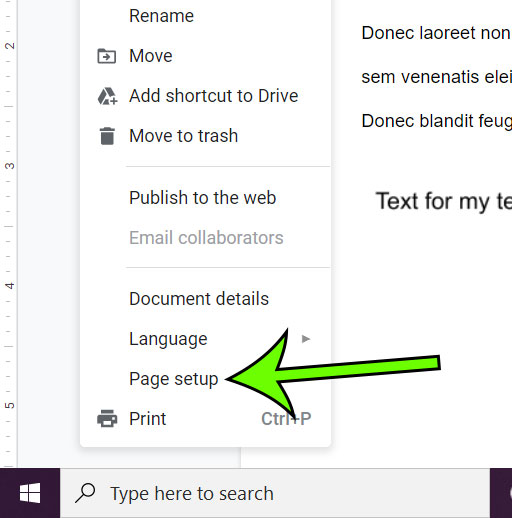
Open the Page setup menu.
Step 4: Click the “Page color” button, then choose the desired background color.
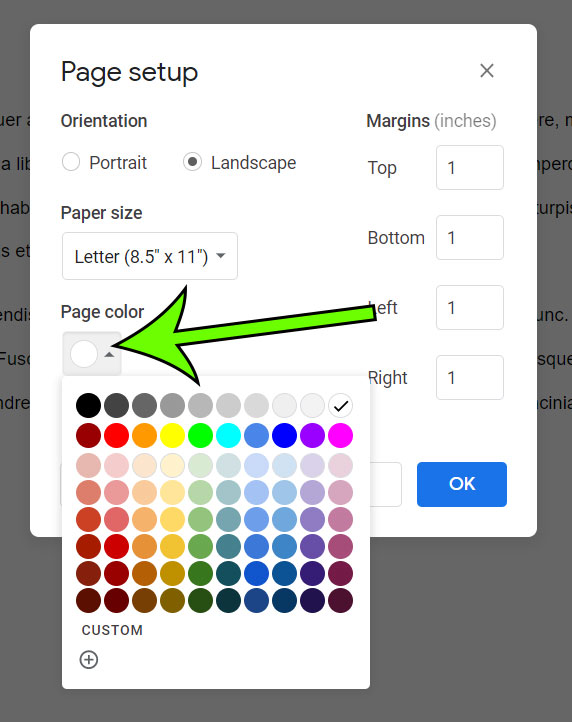
Select the Page color dropdown menu, then click a color.
Step 5: Click the “OK” button to apply the background color to the document.
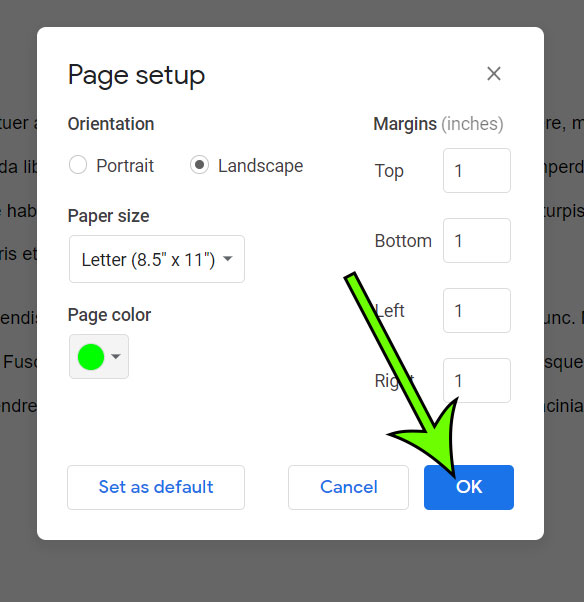
Click Ok when you’re done.
Now that you know how ot change the background color in Google Docs you will be able to fix documents that have a background color you don’t want or need, or you will be able to add color when you want something other than the default white background.
The steps above were performed on a Windows 10 laptop using the Google Chrome Web browser. These steps will also work in other desktop or laptop Web browsers like Mozilla Firefox or Microsoft Edge.
Google Slides can also be a good choice when you need a flyer or newsletter, and you can even print from Slides fairly easily.
You will note that there is a Set as default button on the Page setup menu. If you make any changes to the settings on that menu, then click the Set as default button, all future new documents will include those settings. It won’t affect existing documents.
After changing the background color in Google Docs it is entirely likely that the text on the page will be difficult to read. You can change the font color for the entire document by clicking inside the document, pressing Ctrl + A on your keyboard to select everything, then clicking the Text color button in the toolbar and choosing a new font color.
Frequently Asked Questions About Removing a Google Document Background
How do you get rid of background color in Google Docs?
You can remove the background color in Google Docs the same way you add one. Go to File > Page setup > Page color and select the white option at the top-right of the color picker.
How do you make the page a different color in Google Docs?
The page color in Google Docs is something that can be adjusted at any time. You can always go to the Page setup menu and select one of the available options, or click the Custom button and choose from additional colors.
How do you change the background color?
The background color and the Page color are the same thing in Google Docs. By changing the Page color on the File > Page setup > Page color screen you are changing the color of the background on each of the pages in your document.
How do I change my background to black?
You can change the background color to black in Google Docs if it’s something that you need for your page design. The black background setting is found at File > Page setup > Page color and the black option is at the top-left of the listed colors.
Will Google Docs print my document with the background color?
Yes. Unlike Microsoft Word, Google Docs prints documents with the background color if one is set.
How do I remove the grey background in Google Docs?
You might be wondering how to get rid of a grey background in Google Docs if the document that you are currently editing has that background color.
You can do this by going to File > Page setup > clicking the Page color button then choosing the white color or whichever other background color you want.
Once you have chosen the desired color you can click the OK button to apply the change.
If there is a grey background on some of your text then you can select that text and click the Clear formatting button in the toolbar.
What is the default page color in Google Docs?
New documents in Google Docs will have a white page background by default.
If there is a custom color or you would like to use one, then you can choose the Page color option from the Page setup menu and select the desired color for the document background.
Can I Change Page Color in the Page Setup Menu of the Google Docs App?
If you are working with the mobile version of Google Docs and want to either remove or revert to the default white background, then you have the option to do it.
Open the Google Docs app on your device, then open the Google Docs document with the color that you want to change.
Tap the three dots at the top-right corner to open the settings menu. Choose Page setup from the right column, then tap the Page color button. You will be able to set the page color for your Google Docs documents in a mobile app if you need to by following those steps.
One other concern that you might have is how to remove the background of a picture in Google Docs.
Unfortunately, while there isn’t a way in the application to remove background from image, Google Docs users can take advantage of a really handy site called remove.bg.
How to Remove Background of Image in Google Docs
As we mentioned in the previous section, you are going to be out of luck if you want to know how to remove picture background in Google Slides or Google Docs if you only want to use those apps.
But there is a great online tool that can do this for you.
- Go to https://remove.bg.
- Click the remove Background button at the top-right.
- Upload your image.
- edit the image if necessary, then download it.
- Open your Google Doc.
- Click Insert, then Image, then Upload from computer.
- Find the picture you just downloaded and insert it.
Now that you know an option for how ot remove the background from a picture in Google Docs you can quickly make this type of edit using a good, free tool.
Our tutorial continues below with more information on document background colors.
More Information on How to Remove Background Color in Google Docs
Often when you have a Google document that contains background color which you need to remove then it’s because the document is difficult to remove, or it’s using too much ink when it gets printed.
If the file you are editing is one that you need to access a lot, then you might be interested in learning how to make a Google Docs shortcut on desktop.
One other situation that you might encounter is that you might need to know how to remove a grey background in Google Docs. As we mentioned earlier, Google Docs prints background colors. But if your printer is black and white, or if you have Google Chrome set to print in black and white, then a color background will print as a shade of grey. If you need to remove this then you can go to:
File > Page setup > Page color and choose the white color from the top right corner of the color palette picker.
Changing the page color for a document, whether it’s one from the color picker or a custom one that you specified (such as with an HTML color code), is going to apply that color to the entire page for each page in an existing document.
If you don’t want to set a page background color, but would instead like to add a color to a selection of text, then you can select that text and use the Highlight color option in the toolbar above the document.
Unlike Microsoft Office and Word, where you can insert a text box quite easily, you will need to use the Drawing tool in Google Docs by going to Insert > Drawing. You can then insert a text box, and you will find many of the same features, such as font style and border style options, that you have in other Google Apps like Google Slides. You can even apply a background color to your text box in the Drawing dialog box.

Matt Jacobs has been working as an IT consultant for small businesses since receiving his Master’s degree in 2003. While he still does some consulting work, his primary focus now is on creating technology support content for SupportYourTech.com.
His work can be found on many websites and focuses on topics such as Microsoft Office, Apple devices, Android devices, Photoshop, and more.