Comments are really helpful when you are working on a project with a group of people. Being able to see everyone’s thoughts on a Word document without actually changing anything improves the process significantly. But you might be wondering how to not print comments in Word if you find that they keep showing up on the printed versions of the document.
How to Hide Comments When Printing in Word
- Open the document.
- Click the File tab.
- Choose Print.
- Select Print All Pages.
- Uncheck Print Markup.
Our guide continues below with additional information on how to not print comments in Word, including pictures of these steps.
The ability to comment on documents in Word not only gives you the option to make notes on documents that you are working on yourself, but it also makes it easy for a group of people to collaborate on a document together. Whether you’re working on an article for a WordPress site with the help of Answer Your Tech, or editing a document for work or school, this can be very handy.
These comments are notated in the right column of the document, and are labeled with the name of the person that made the comment.
But an unfortunate side effect of these comments is that they are often included when you go to print that document. If your needs dictate that the printed version of the document not include these comments, then you may be looking for a way to remove them.
To print without comments, Word offers a setting at File > Print > Print All Pages > Print Markup that you can turn off to stop including comments when you print your document.
Turning off the markup will make it so that the comments are only visible on your computer, much like if you have gridlines enabled in Word.
For more information on how you can customize settings regarding comments in Word documents you can continue with our tutorial below.
Need to know the number of words or letters in a document? Find out how to get character count in Word using a special tool in the application.
How to Remove the Comments from a Printed Version of a Word Document (Guide with Pictures)
The steps in this article were performed in the Word for Office 365 version of the application. Note that this is only going to remove the comments when printing the document. The comments will still be included in the document so that you can continue to use them later.
These steps will show you how to not print comments in Word documents.
Step 1: Open the document in Word.
Open the document with comments.
Step 2: Click the File tab at the top-left of the window.
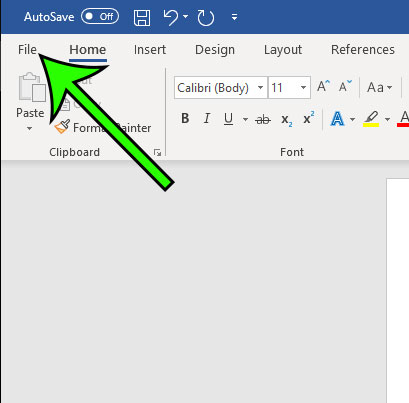
Choose the File tab.
Step 3: Select the Print option in the left column.
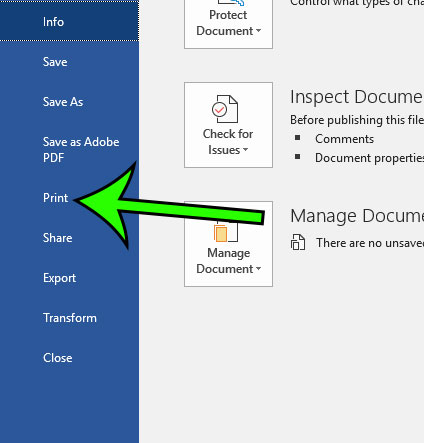
Click the Print tab.
Step 4: Click the Print All Pages dropdown menu in the center column.
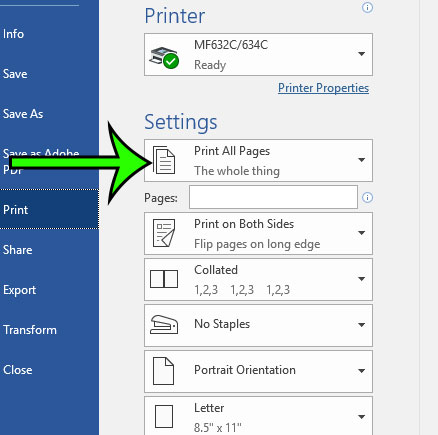
Select Print All Pages under Settings.
Step 5: Click the Print Markup option to remove the check mark.
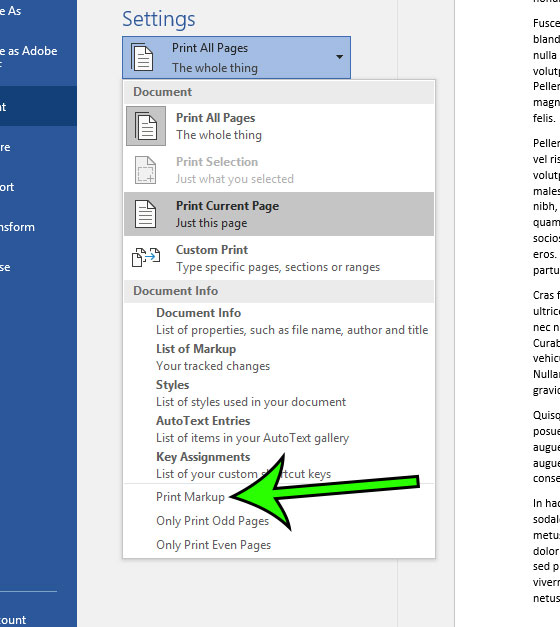
Uncheck the Print Markup option.
Now that you have finished the steps on how to not print comments in Word you might be wondering how to do some other similar adjustments in your document.
If you look at the print preview panel of the window you should see that the comments are no longer included in the printed version of the document, so you can click the Print button to create the printed version of the document that you require.
Our tutorial on how to make columns in Word Office 365 can show you a few ways to manage the columns in your document.
How to Hide Comments in Microsoft Word
The steps in this section were performed in the Microsoft Word for Office 365 version of the application but will also work in other versions of MS Word found in other versions of Microsoft Office.
Step 1: Open your Microsoft Word document.
Step 2: Select the Review tab at the top of the window.

Step 3: Click the All Markup drop-down menu in the Tracking group, then choose the No markup option.

The comment sidebar at the right side of the window should now be gone, as well as all of the markup associated with your comments and any tracked changes.
More about how to not print comments in Word can be found in the next section.
Additional Notes on How to Print Without Comments in Word
- There is also a Track Changes button on the Review tab that, when enabled, will allow you to show tracked changes in your document. Microsoft Word will use a different color for each person that has made changes to the document.
- Note that hiding comments does not remove comments. If you would like to see the comments later, simply click the No markup drop-down menu and select the All markup option.
- There is a Show markup button that you can click which lets you determine which types of markup to show in the Reviewing Pane. For example, this lets you show comments, insertions and deletions, and formatting.
- Microsoft Excel also has these review options. This lets you add a markup area to your spreadsheet and display for review all of the changes that have been made by you and your collaborators.
- The appearance of the Print layout when you are showing comments is similar to the layout on the screen.
- You can open a Track Changes Options dialog box by clicking the small Change Tracking Options button at the bottom-right of the Tracking section of the ribbon. This shows a menu with a number of check boxes that you can click to choose which types of markup you want to display in the document.
Frequently Asked Questions About How to Print Word Document Without Comments
Is there a way to print Word documents without all the comments?
Yes, if you click the File tab in the document, then choose Print in the left column where you will be able to adjust the print settings.
Specifically, you need to click the Print All Pages button, then click the Print Markup option to remove the check mark.
Where can I find the markup menu in Microsoft Word?
When you want to display only comments or switch to simple markup in Word you will need to select the Review tab at the top of the window, then adjust the settings in the Tracking group to meet your needs.
Note that the Comments group on this menu is where you can add comments, delete them, and change how the comments are displayed in the document. However, some of the options in the Comments area will be grayed out if your document doesn’t have any comments yet.
How can I print comments again in a Word document after I have turned them off?
if you want to print comments in your document then you just need to go back to the Print menu, click the Print All Pages button, then click the Show Markup option to reinstate the check mark.
Does your document have a background color that isn’t printed? Find out how to print background colors in Word if it’s a necessary part of your document design.

Matt Jacobs has been working as an IT consultant for small businesses since receiving his Master’s degree in 2003. While he still does some consulting work, his primary focus now is on creating technology support content for SupportYourTech.com.
His work can be found on many websites and focuses on topics such as Microsoft Office, Apple devices, Android devices, Photoshop, and more.