This guide is going to show you how to include a page number that updates automatically on each page of your document in Microsoft Word.
- Open the document in Microsoft Word.
- Select the Insert tab at the top of the window.
- Click the Page Number button.
- Choose the Top of Page option, then select the preferred location for the page number.
Our guide below continues with additional information, as well as pictures for each of these steps.
It’s fairly common in schools and organizations for there to be a set of formatting guidelines that are required for documents. One of these formatting guidelines could include page numbers.
Fortunately Microsoft Word makes it easy for you to add page numbers to one of several different places in your document, including the top-right corner of the page.
How to Add Page Numbers in Microsoft Word for Office 365
The steps in this article were performed in the Microsoft Word for Office 365 version of the program, but will also work in some other recent versions of the application as well.
Step 1: Open the document in Microsoft Word.
Step 2: select the Insert tab at the top of the window.
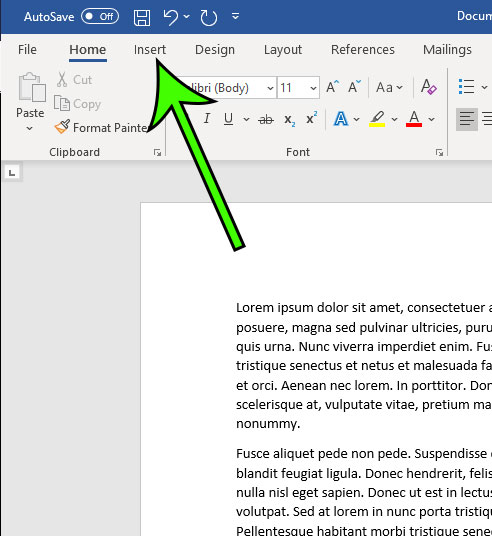
Step 3: Click the Page Number button in the Header & Footer section of the ribbon.

Step 4: Choose the Top of Page option, then click the option that indicates where on the page you want the page numbers. For example, if you want to put your page numbers at the top-right of the page, select the Plain Number 3 option.

If you need to include some additional information in the header, such as the document title or your last name, simply double click in the header next to the page number and add that information.
Now that you know how to put page numbers at the top right in your Microsoft Word documents, you can follow these steps for future documents that require that type of formatting.
Another common formatting choice involves the document spacing. Find out how to double space in Microsoft Word if that is formatting that you need to apply to your document as well.

Matt Jacobs has been working as an IT consultant for small businesses since receiving his Master’s degree in 2003. While he still does some consulting work, his primary focus now is on creating technology support content for SupportYourTech.com.
His work can be found on many websites and focuses on topics such as Microsoft Office, Apple devices, Android devices, Photoshop, and more.