It’s fun to discover new apps on your iPhone, especially since so many of them are free.
But as your app installs increase, the amount of storage space available on the device will start to decrease.
Our tutorial will show you how to delete an app on an iPhone 7 if you are running low on space and need to start getting rid of the apps that you aren’t using.
How to Remove iPhone 7 Apps
- Tap and hold on to the app.
- Choose Remove App.
- Select Delete App.
Our guide continues below with additional information on how to delete an app on an iPhone 7, including pictures of these steps.
There are a number of different things to do when you’re wondering how to free up storage space on your iPhone 7, but one of the most effective things you can do is start deleting apps that you aren’t using anymore.
Over the lifespan of iPhone ownership, it is very likely that you will download a lot of different apps.
Some of these might be for bank accounts or credit cards, others might be productivity apps for your job, while others may just be games that you want to try out.
But even after you stop using an app on your iPhone, it still takes up storage space.
So if you find yourself in a situation where you need to increase your available storage space, either for new apps or to take pictures or videos, then following the steps below to delete an app from your iPhone is an important action to take.
Related: If someone has asked you for your iPhone’s MAC address and you don’t know where to find it, then our iPhone MAC address article can show you.
Deleting Apps on an iPhone 7 Plus (Guide with Pictures)
The steps in this guide were performed on an iPhone 7 Plus in iOS 10.3.2.
Using this guide to delete an app from your iPhone is also going to delete any data associated with that app that is also stored on the iPhone.
If you find later that you would like to use that app again, you will need to go into the App Store, search for that app, then re-download it.
If the app in question is one that you had purchased, you will not need to re-buy the app if it was purchased using the Apple ID that is currently active on your iPhone.
Step 1: Locate the app that you want to delete from your iPhone 7.
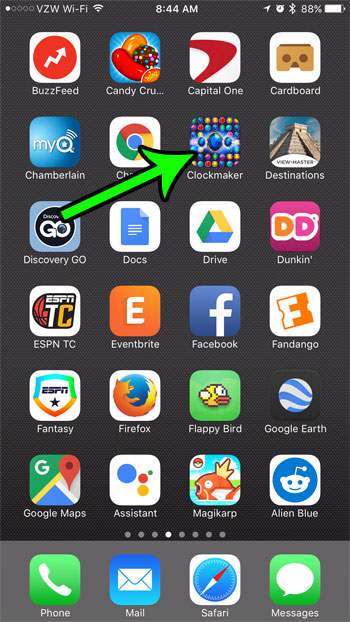
Step 2: Tap and hold on the app icon until a small x appears at the top-left corner of the app icon, then tap that x.
If a new menu opens rather than the x appearing, then you have something called 3D Touch enabled on your iPhone. You will need to press a little more lightly on the app icon to make the x appear.
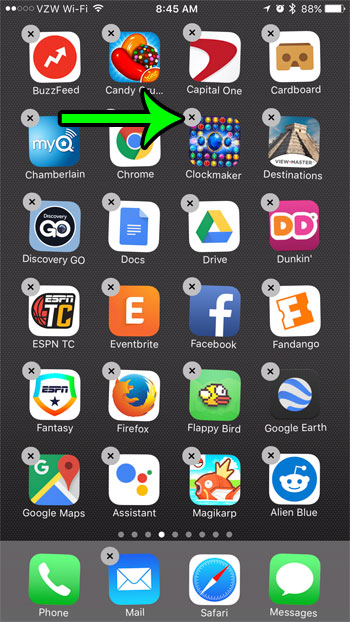
Step 3: Touch the Delete button to confirm that you want to delete the app from your iPhone.
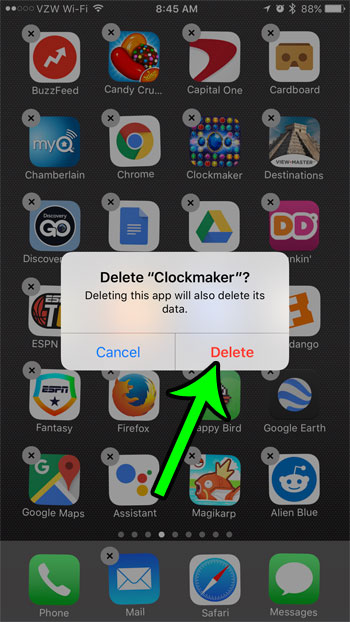
Now that you know how to delete an app on an iPhone 7, you can use these steps and continue to remove all of the apps that you no longer want to have on your phone.
You can visit Apple support for answers and solutions to any problems that you might be experiencing on your device.
Video About Deleting iPhone Apps
More Information About Removing an App from an iPhone
In newer versions of the iOS operating system, the method for getting rid of an unwanted app is a bit different.
Now when you tap on an app icon, the apps won’t start to shake. Instead, it will bring up a contextual menu.
You will need to tap the Remove App button from that menu, then choose to delete the app from the next window you see on the screen.
You also have the option of deleting the app from the Settings menu.
This method involves going to Settings > General > iPhone Storage > then selecting the app and tapping the Delete App button.
Removed apps can always be reinstalled by searching for and installing them from the App Store.

Matt Jacobs has been working as an IT consultant for small businesses since receiving his Master’s degree in 2003. While he still does some consulting work, his primary focus now is on creating technology support content for SupportYourTech.com.
His work can be found on many websites and focuses on topics such as Microsoft Office, Apple devices, Android devices, Photoshop, and more.