There are many ways that you can customize a spreadsheet in Microsoft Excel. From options like adding a row to the top of every page when you print to centering data within your cells, you have tons of options available to you to make your spreadsheet look how you want.
But there are also ways that you can customize the appearance of your cell data in ways that can save you some hassle. One of these concerns monetary values. If your spreadsheet contains a lot of numbers and only some of them are money, then using the currency formatting and including a dollar sign in front of monetary values can be very helpful.
How to Automatically Add a Dollar Sign in Front of Numbers in Excel
The steps in this article were performed in the Excel for Office 365 version of the program. In this guide we will be selecting a column in a spreadsheet and changing the formatting option for it so that a dollar sign is placed in front of any values that you enter into that column. Once your data looks the way that you want, you might consider centering your spreadsheet so that it looks better when you print.
Step 1: Open your spreadsheet in Excel.
Step 2: Select the column letter that you wish to modify. This will select the entire column.
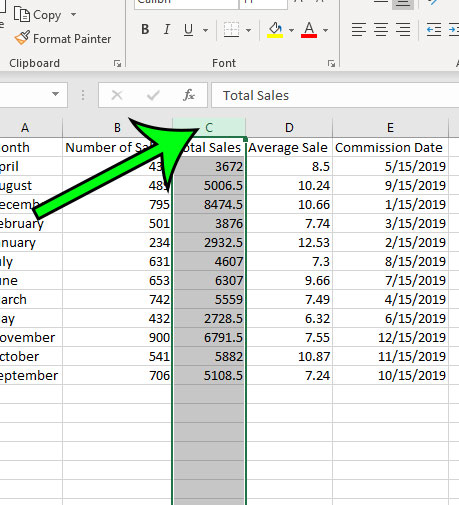
Step 3: Click the Home tab at the top of the window.
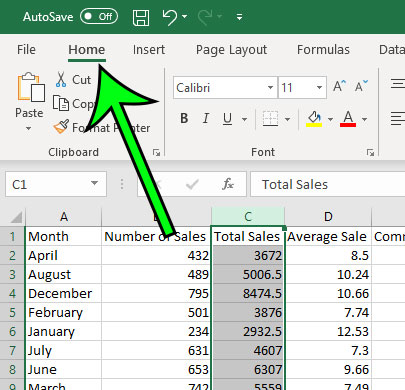
Step 4: Click the $ button in the Number section of the ribbon.
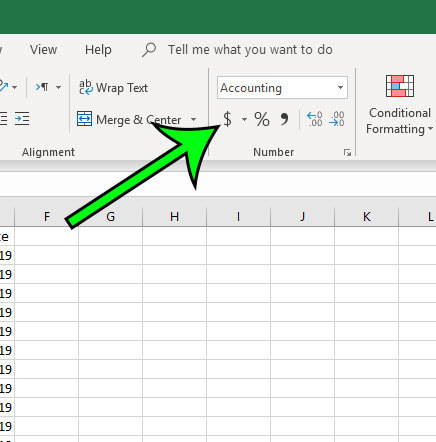
Alternatively you can switch to currency formatting by right-click on the selected cells and choosing the Format Cells option.
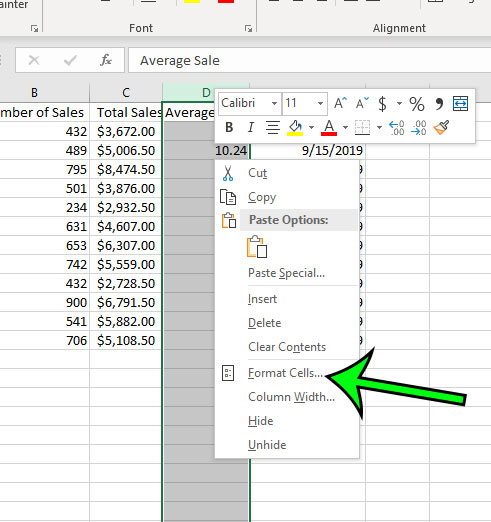
Then clicking the Currency option in the left column.
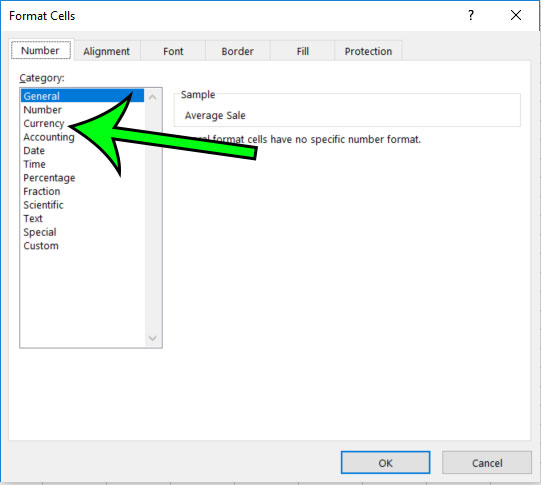
Confirm that the settings are what you want, then click the OK button.
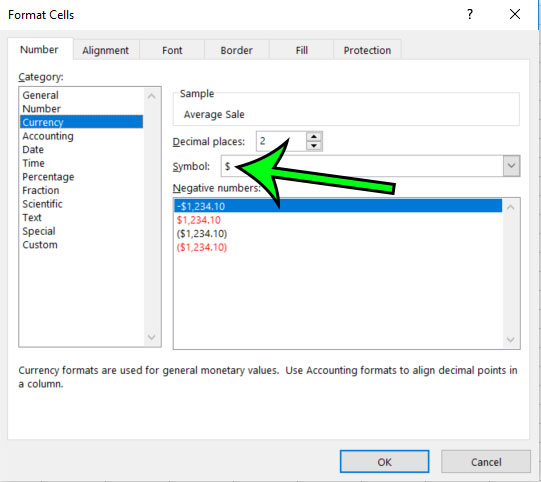
Now that you know how to add a dollar sign in Excel for Office 365, you can make it easier to identify dollar amounts that you have in your spreadsheets.
Is your printed spreadsheet coming out on too many pages, some of which only include one or two columns? Find out how to fit all of your columns on one page when printing so that the data is easier to read.

Matt Jacobs has been working as an IT consultant for small businesses since receiving his Master’s degree in 2003. While he still does some consulting work, his primary focus now is on creating technology support content for SupportYourTech.com.
His work can be found on many websites and focuses on topics such as Microsoft Office, Apple devices, Android devices, Photoshop, and more.