Changing your AirDrop name on an iPhone SE is quick and simple. Navigate to ‘Settings’ > ‘General’ > ‘About’ > ‘Name,’ then enter your new AirDrop name and tap ‘Done.’ This adjustment makes file sharing faster and ensures your friends can easily identify your device in crowded settings.
You can also check out this video about how to change an iPhone name for more on this topic.
Understanding How to Change Your AirDrop Name on iPhone SE
The iPhone SE is a fantastic little gadget, combining power with portability. However, when it comes to personalizing this device, some folks might scratch their heads, particularly when trying to change their AirDrop name. Why is this important, you might ask? Well, imagine trying to send a photo to a friend in a crowded place, and everyone has their AirDrop setting open. You would want your friend to easily spot your device, right? That’s where having a unique AirDrop name comes in handy. Let’s dive into the steps to change your AirDrop name on an iPhone SE.
Related: How to Change iPhone Name
Getting Started: Accessing the Settings
First things first, grab your iPhone SE. Unlock it and find the ‘Settings’ app – it’s the one with the little gear icon. Once you’re in ‘Settings,’ scroll down a bit until you find ‘General,’ and give it a tap. This is where the magic happens.
Diving Into General Settings
Now that you are in the ‘General’ section, you’ll find a list of options. Look for ‘About’ at the very top and tap it. ‘About’ is like the identity card for your iPhone. It holds all the essential information, including what we are looking for – your device’s name.
Finding and Changing Your Device’s Name
In the ‘About’ section, the very first line should be ‘Name.’ This is your device’s name, which also doubles as your AirDrop name. Tap on ‘Name,’ and a new screen will appear, allowing you to edit the name. Go ahead, get creative! Once you’ve decided on a name, tap ‘Done’ on the keyboard, and voilà – you’ve successfully changed your AirDrop name!
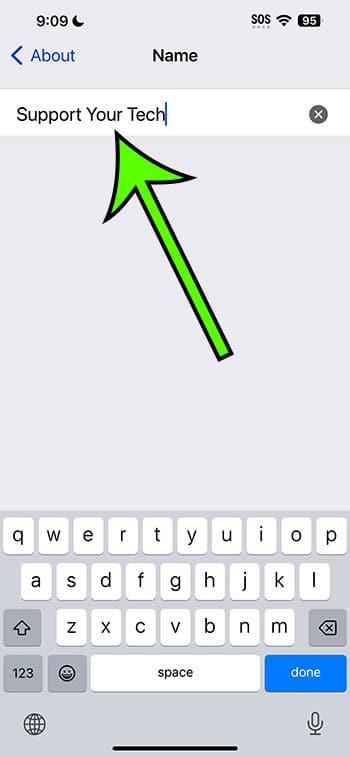
Why Change Your AirDrop Name?
Changing your AirDrop name to something unique and recognizable can make life a lot easier, especially when you are in a crowded place or at an event. It’s like having a personalized digital handshake that helps your friends to quickly identify your device when they need to send or receive files.
Related: How to Give Your iPhone a New Name
Pros of Personalizing Your AirDrop Name
- Easy Identification: A unique AirDrop name helps in easy identification of your device amidst a sea of other Apple devices.
- Saves Time: You save time as you and your friends don’t have to go through a trial-and-error process, sending files to the wrong device.
- Adds a Personal Touch: Personalizing your AirDrop name adds a touch of personality to your device.
Cons of Changing Your AirDrop Name
- May Confuse Others: If you choose a really quirky name, it might confuse others who are trying to send you a file.
- Forgetting Your New Name: There’s a chance you might forget your new AirDrop name, especially if you change it often.
- Takes a Bit of Time: While the process is straightforward, it does take a bit of time to change your AirDrop name.
Video About Changing an iPhone Name
Additional Information
Now that you know how to change your AirDrop name on your iPhone SE, you might be curious about a few more things. For instance, your AirDrop name is tied to your device’s name, which means it’s also the name your iPhone displays when you connect to other devices via Bluetooth. So, when you change your AirDrop name, you’re also changing how your device appears on other devices. It’s like killing two birds with one stone!
Conclusion
Changing your AirDrop name on an iPhone SE is a piece of cake. Just a few taps in the ‘Settings’ app, and you’re done. This simple change can make file sharing via AirDrop a breeze, ensuring that your friends can easily find and send files to your device. So, go ahead and give your device a name that stands out. You’ll thank yourself the next time you’re in a crowded place trying to receive an important document or photo from a friend.
FAQs
- Will changing my AirDrop name affect any other settings on my iPhone? No, changing your AirDrop name only affects how your device appears to others when sharing files via AirDrop.
- Do I need to restart my iPhone after changing my AirDrop name? No, there’s no need to restart your device. The change takes effect immediately.
- Can I change my AirDrop name to anything I want? Yes, you can set your AirDrop name to be anything you want, as long as it’s appropriate and follows Apple’s guidelines.
- What should I do if my AirDrop isn’t working after changing my name? Changing your AirDrop name should not affect its functionality. If AirDrop isn’t working, try toggling it off and on or restarting your device.
- Can other people see my AirDrop name if I am not currently using AirDrop? No, your AirDrop name is only visible to others when you have AirDrop turned on and are discoverable.

Matt Jacobs has been working as an IT consultant for small businesses since receiving his Master’s degree in 2003. While he still does some consulting work, his primary focus now is on creating technology support content for SupportYourTech.com.
His work can be found on many websites and focuses on topics such as Microsoft Office, Apple devices, Android devices, Photoshop, and more.