The AirDrop feature on the iPhone 13 is one of the best ways to share large files, or large amounts of files, with someone else.
But if you are having trouble using it to send or receive files, you might wonder how you can check whether or not it’s enabled on your device.
Our tutorial will show you how to turn on AirDrop on your iPhone so that you can start using this awesome sharing tool.
You can also check out this how to turn on AirDrop on iPhone 13 video on YouTube for additional information.
How to Enable AirDrop on Your iPhone
- Open Settings.
- Select General.
- Choose AirDrop.
- Tap Contacts or Everyone for 10 Minutes.
Our guide continues below with additional information about how to turn on AirDrop on an iPhone 13, including pictures of these steps.
Sending files via text message or email is often a good solution when you need to send a single picture or document.
But if you have ever tried to email a lot of images, or a video file, then you might have run into problems with file size limitations from email providers, or excessive data usage if you sent those files on a cellular network.
One really helpful sharing feature for Apple and iOS users is called “AirDrop” and it leverages Wi-Fi and Bluetooth technologies to make file sharing very fast, especially for large files.
But if you have been trying to use AirDrop and it’s not working, then you may be wondering where to go to turn it on.
Our guide below will show you a couple of places where you can find and enable this option.
Related: This article about changing the AirDrop name on an iPhone can show you how to fix it if the name others are seeing is incorrect.
How to Let People AirDrop You Files on an iPhone
The steps in this article were performed on an iPhone 13 in the iOS 16 operating system, but will also work in most other versions as well, on most other iPhone models.
Note that both people trying to use AirDrop will need to have their Wi-Fi and Bluetooth enabled. If you are experiencing problems, make sure that the Personal Hotspot is turned off.
Additionally, AirDrop only works if both people are physically near one another.
Step 1: Open the Settings app.
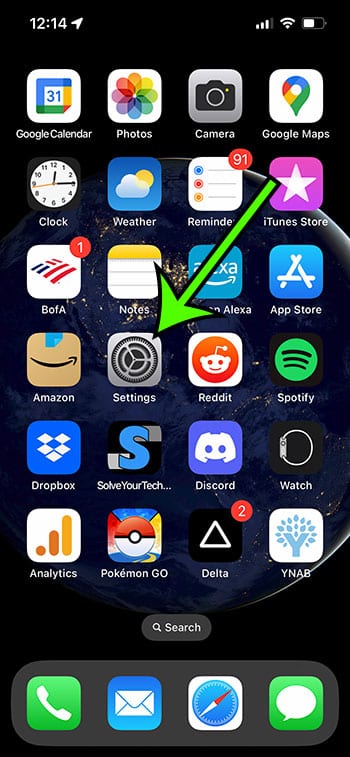
Step 2: Scroll down and choose the General option.
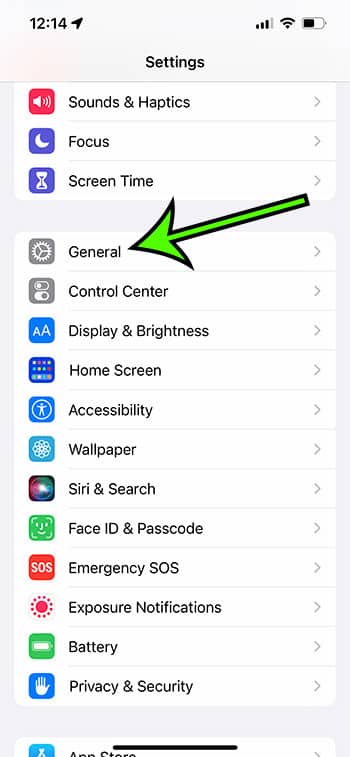
Step 3: Select AirDrop from this menu.
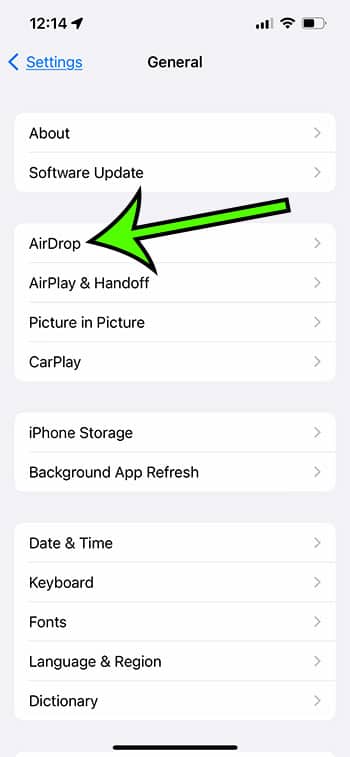
Step 4: Tap either the Contacts Only or Everyone for 10 Minutes option to enable it.
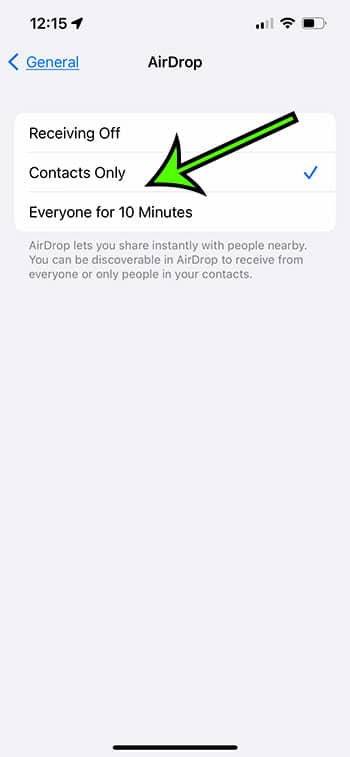
Now that you know how to turn on AirDrop on iPhone 13, you will be able to toggle this setting on and off, depending on whether or not you want people to be able to send you files.
Note that you can also turn AirDrop on and off from the Control Center.
Swipe down from the top-right corner of the screen, then tap and hold on to the Wi-Fi icon at the top-left. You can then select AirDrop from the menu below.
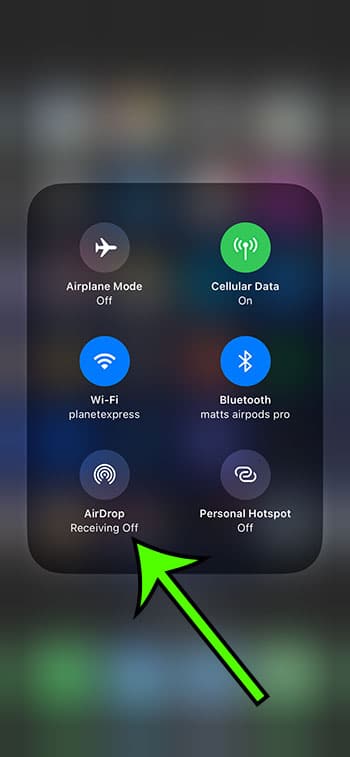
Then you can choose the desired AirDrop setting from that menu.
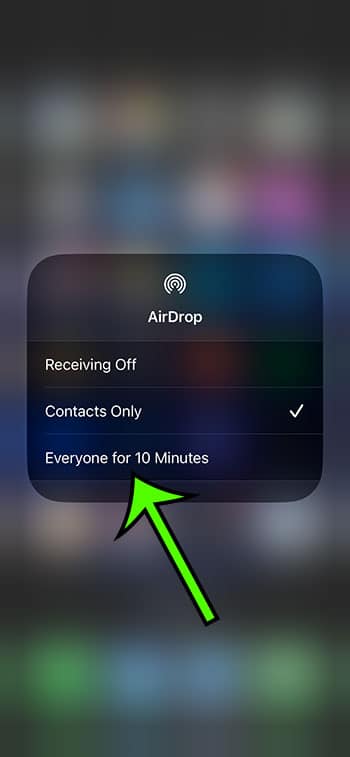
Regardless of which option you prefer for turning AirDrop on or off, you should now be able to take advantage of it for future file sharing activities.

Matt Jacobs has been working as an IT consultant for small businesses since receiving his Master’s degree in 2003. While he still does some consulting work, his primary focus now is on creating technology support content for SupportYourTech.com.
His work can be found on many websites and focuses on topics such as Microsoft Office, Apple devices, Android devices, Photoshop, and more.