The contact information that you have saved to your iPhone is useful not only to you but also in case someone else would like that information.
But if you have ever toggled back and forth between your contacts and your Messages app to share a phone number or email address with someone, then you might be looking for a better option.
Our tutorial will show you how to share a contact on iPhone 13 with just a few steps.
How to Send Contact Information to Someone in a Text Message on an iPhone
- Tap Phone.
- Choose Contacts.
- Select a contact.
- Tap Share Contact.
- Choose Messages.
- Add the recipients for the contact file.
- Tap Send.
Our guide continues below with additional information on how to share a contact on iPhone 13, including pictures of these steps.
Regardless of whether you use your iPhone more for personal or professional purposes, you will ultimately accumulate a contact list.
You might decide to just find that person’s phone number and copy and paste it into a text message when one of your contacts needs to contact another one of your contacts.
But you may send a text message to another person with all of their stored contact information using the built-in features of your iPhone. The recipient only needs to hit the contact button you send to add the recipient as a contact when this information is sent as a vcard.
Related: Our article on turning off the iPhone voicemail feature can show you what to do if you aren’t interested in using it.
The steps in this article were performed on an iPhone 13 in the iOS 16 operating system.
Step 1: Tap the Phone icon on your Home screen.
There is also a Contacts app, though it’s often tough to find. You can probably find it in your Extras folder if you haven’t moved it before.
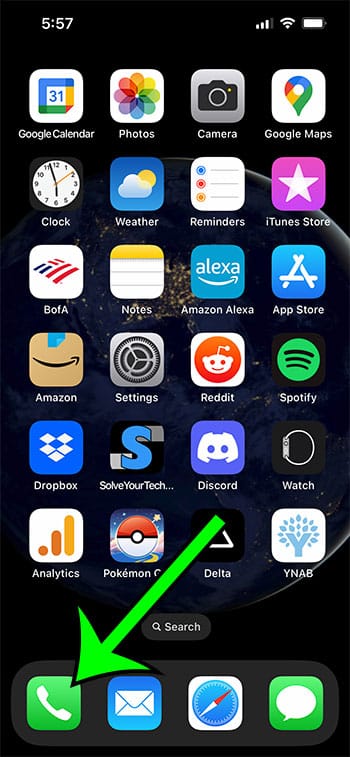
Step 2: Choose the Contacts tab at the bottom of the screen.
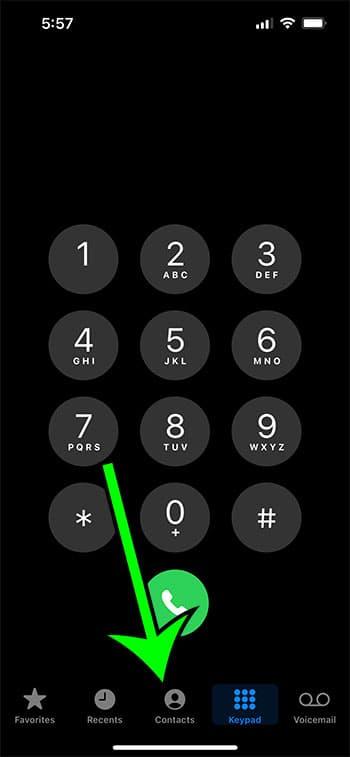
Step 3: Scroll through your contact list and select a contact to share.
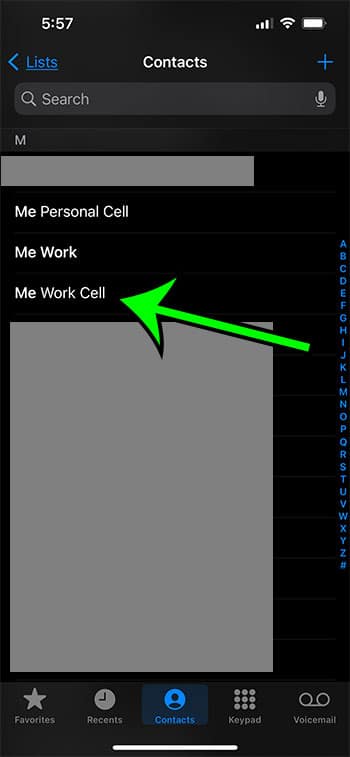
Step 4: Tap the Share Contact button.
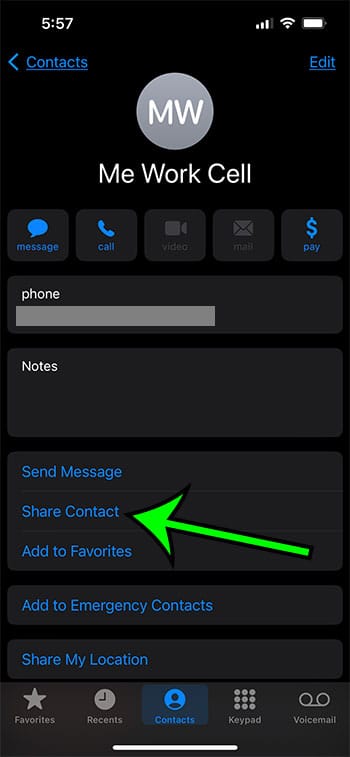
Step 5: Choose the Messages option from the list of contact-sharing methods.
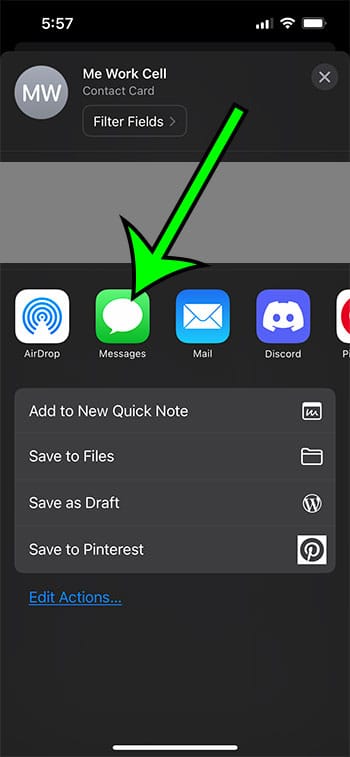
Step 6: Add the contacts and/or phone numbers for the contact file into the To field at the top of the screen.
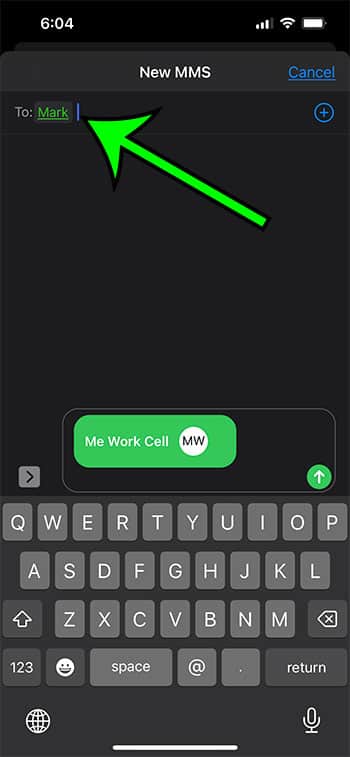
Step 7: Tap the Send arrow in the message field.
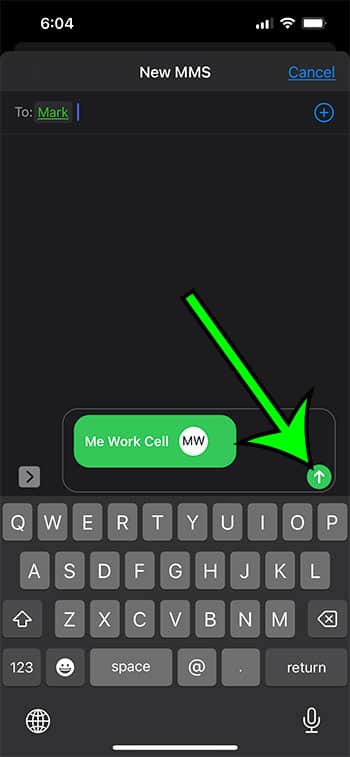
Now that you know how to share a contact on iPhone 13, you will be able to use this option instead of trying to remember that information and enter it manually.
More Information About iPhone Contact Sharing
Besides the text message option that we discussed earlier, some of the other ways that you can share a contact on the iPhone include:
- AirDrop
- Messages
- Additional third-party apps installed, such as
- Discord
- Google Drive
- Add to New Quick Note
- Save to Files
When you share a contact in an iMessage by following the procedures outlined above, the information about the contact will be sent as a card.
Since many devices are able to operate with contact cards, your receiver should have no trouble storing that information on their device, regardless of whether they are utilizing an Apple product such as an iPhone, iPad, or iPod Touch or whether they are utilizing an Android phone.
It is great that Apple has decided to employ the vCard file option for exchanging contacts between iPhones because it works so readily with other contact manager tools in applications like Outlook or even on other devices that are not Apple products.
The way of sending selected contacts through text message was the primary emphasis of the aforementioned instruction that we provided, but an iPhone user also has the option of sending the contact card via email.
This could be of greater use to the receiver if they manage their address book with Outlook or another third-party application.
Frequently Asked Questions
How can I save a contact that was sent to me on my iPhone from another person?
When you open a contact card by tapping on the message bubble that contains the information that has been provided to you.
If you scroll all the way down to the bottom of the screen, you will see an option labeled “Create New Contact.” Tapping that button will allow you to save the current content as a contact on your device.
You might also choose one of the other options, such as Add to Existing Contact if the information that you want to add is something that you would like to combine with a contact that is already stored on your device.
What are the other ways in which my contacts can be shared using my iPhone?
When you access the sharing menu to transmit contacts to other people, the details of those contacts will be sent in a file that is sent together with the sharing request.
This technique of exchanging contact information is superior to others since it is compatible with a wide variety of programs running on mobile devices, in addition to laptops and desktop computers.
Following the selection of the Share Contact option, you may be presented with further choices, the specifics of which are determined by the apps that you have pre-installed on your mobile device; however, these choices may include the following:
- AirDrop
- Messages
- Google Drive
- in addition to other services
How can I set up a contact group?
The quickest approach to do something on your iPhone, such as sharing several contacts with another person, is to first create a contact group and then share that group with the other person.
You are able to accomplish this by going to the iCloud website located at icloud.com and signing in using your Apple ID.
You will then choose the Contacts option, choose All Contacts, touch the plus button, and select the New Group option from the list of available options.
After that, you will be able to name the group.
When you have finished creating the group, you can then use the drag-and-drop feature to add any contacts from your contacts list that you would like to have a part of it.
What are the steps I need to take to verify that my contacts are being backed up to iCloud?
If you launch the Settings application on your iPhone, select your Apple ID from the menu at the top of the screen, and then launch the “iCloud” option, you will be able to make a selection.
After that, scroll all the way down to check to see if the “Contacts” option is active. In that case, you can activate it.
That way, you will know that if you use that backup to set up a new iPhone, you will be able to access contacts on the new device and see your information there. This will give you peace of mind that you won’t have to reenter any of your information.

Matt Jacobs has been working as an IT consultant for small businesses since receiving his Master’s degree in 2003. While he still does some consulting work, his primary focus now is on creating technology support content for SupportYourTech.com.
His work can be found on many websites and focuses on topics such as Microsoft Office, Apple devices, Android devices, Photoshop, and more.