Your iPhone may notify you of notifications in a variety of ways, including through various vibration settings.
Along with audio and visual cues on your screen, these vibrations can assist in guaranteeing that you see the information you require.
But, if you don’t like the vibrations and have already switched off most of them, you might be searching for an efficient method to stop all of the vibrations.
By navigating to Settings > Accessibility > Touch > then deactivating Vibration, you may completely disable all vibration on your iPhone.
You can also check out this video on YouTube for more information about turning off an iPhone’s vibration.
How to Prevent the Whole iPhone from Vibrating
- Choose Settings.
- Tap Accessibility.
- Select Touch.
- Disable Vibration.
Further details regarding how to turn off all vibration on an iPhone 13 are provided below, along with images of each step.
When you went to alter your ringtone or text message notification sound, for example, you may have discovered the vibration settings for some of your notifications. Nevertheless, you’ve definitely realized that your iPhone may vibrate quite a bit.
It might take some time to locate every one of these settings, and there is no assurance that you will do so until a vibration occurs.
Fortunately, there is a setting in the Settings menu that allows you to turn off every vibration on your smartphone.
Related: If you keep the vibration on, then this article about how to make an iPhone alarm vibrate only will show you a way to customize an iPhone alarm.
On an iPhone, How to Turn Off All Vibration
Although many other iPhone models and iOS versions can be used, the instructions in this article were carried out using an iPhone 13 running the iOS 16 operating system.
Step 1: On your Home screen, locate the Settings app icon. Tap it to access the menu.
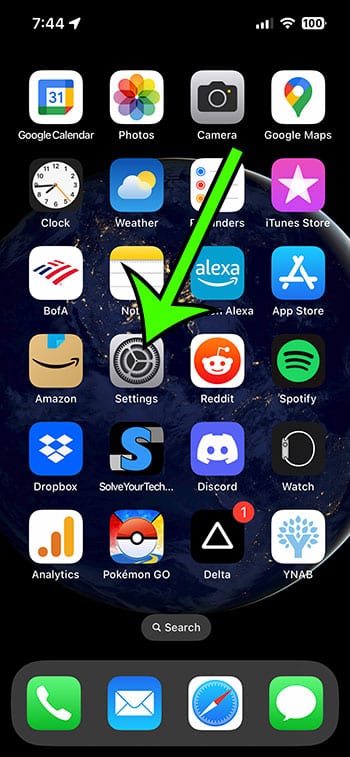
Step 2: Go to the Accessibility section and click it.
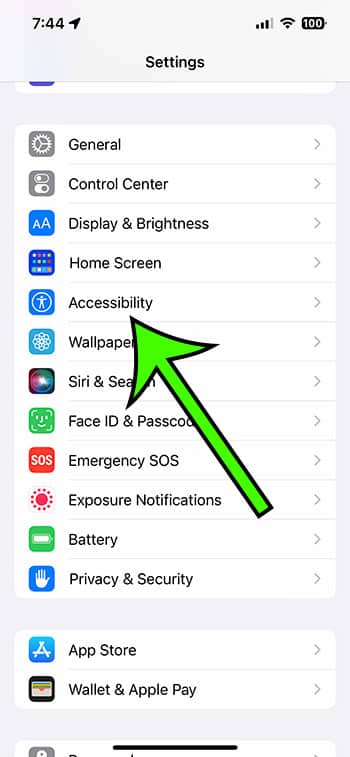
Step 3: Under the Physical & Motor section of the menu, select the Touch button.
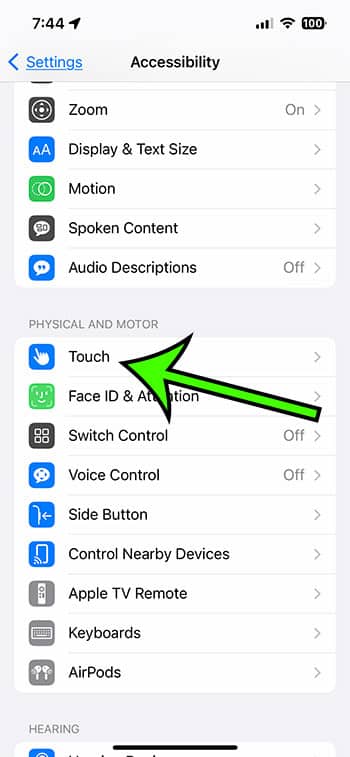
Step 4: To activate Vibration, scroll down and hit the button to its right.
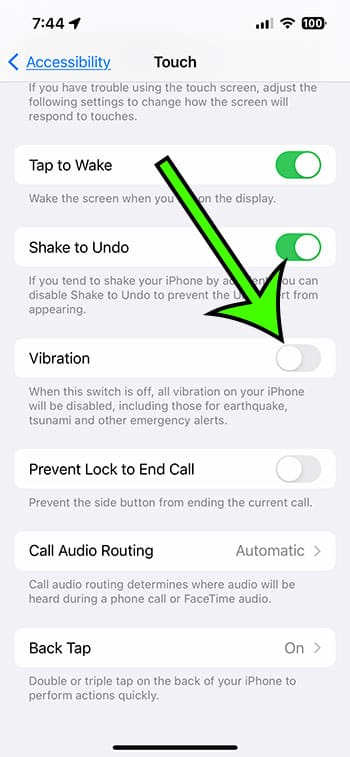
Remember that if you ever want to turn the iPhone vibration back on, you can return here and enable this setting once more.
You may use these instructions to enable or disable this notification setting on your smartphone at any time now that you know how to turn off all vibration on an iPhone 13.
Video About Disabling iPhone Vibration
More Details Regarding iPhone Vibration
While the aforementioned post concentrated on turning off all of the vibration on your phone, you may also opt to turn off the vibration only for certain situations.
You might, for instance, go to Settings > Sounds & Haptics > Ringtone > then hit the Vibration button at the top of the screen and select None if you don’t want your iPhone to vibrate when you receive a call.
This also applies to equivalent options for your text tone, voicemails, calendars, reminders, and other things.
The alarms are another vibration feature that users prefer to alter.
Go to Clock > Alarm > Edit > Choose the alarm > Sound > Vibration > and then None to change this option.
When you disable the iPhone’s vibration, as stated on the menu in the section above, this will also have an impact on other things, such as the notifications you receive for earthquakes, tsunamis, or other emergency alerts.

Matt Jacobs has been working as an IT consultant for small businesses since receiving his Master’s degree in 2003. While he still does some consulting work, his primary focus now is on creating technology support content for SupportYourTech.com.
His work can be found on many websites and focuses on topics such as Microsoft Office, Apple devices, Android devices, Photoshop, and more.