Google Docs has an option that lets you change the default font, although the method for doing so is a bit different than you might be used to with other applications like Microsoft Word.
While dealing with documents, one thing that might save you a lot of time is updating your default settings.
If you’re constantly making the same modifications to fresh papers, using those instead makes more sense.
This is one of the reasons you may be wondering how to alter the default font on Google Documents.
How to Change Google Documents’ Default Normal Text Font
- Open the document document.
- Choose some text.
- Choose the default font from the Font dropdown menu.
- Select the Format tab.
- Click Paragraph styles.
- Choose Normal text, followed by Update normal text to match.
- Return to the Format tab.
- Choose the Paragraph styles once more.
- Select Options, then Save as my default styles.
Our article continues below with further information on how to change your default font on Google Docs, as well as screenshots of the steps.
Google Documents contains a plethora of formatting options and settings that you may use to customize the appearance of your text. You can use multiple fonts and colors, employ subscript and superscript text, and change the spacing and margins with a few clicks.
When you begin typing text into a Google Documents document, it will utilize the font that is set as your default. If you’ve never changed it, it’s most likely the Arial font.
But if you change the font every time you create a document, you might want to try something else.
Google Docs has a system known as “styles” to format text that you add to your project. There are a few different styles for things like titles, headings, and regular text. Normal text is the most frequent style for document text, and it’s likely that you use it the most.
Happily, in Google Documents, you can alter the default font for any normal text that you input in a document.
Related: If your document needs to be on legal-sized paper, or something other than letter or A4, then our article on changing the paper size can show you what to do.
How to Alter the Default Font in Google Documents
The methods in this post were carried out on the desktop version of Google Chrome, but they will also work in other desktop browsers such as Safari or Firefox.
Please keep in mind that this instruction will only modify the default font used for normal text. If you wish to change the default font for titles or headers, pick that text type from the toolbar’s dropdown menu and repeat these steps.
Step 1: Log in to Google Drive and start a new document or open an existing one.
Step 2: Enter text into the document and then select it.
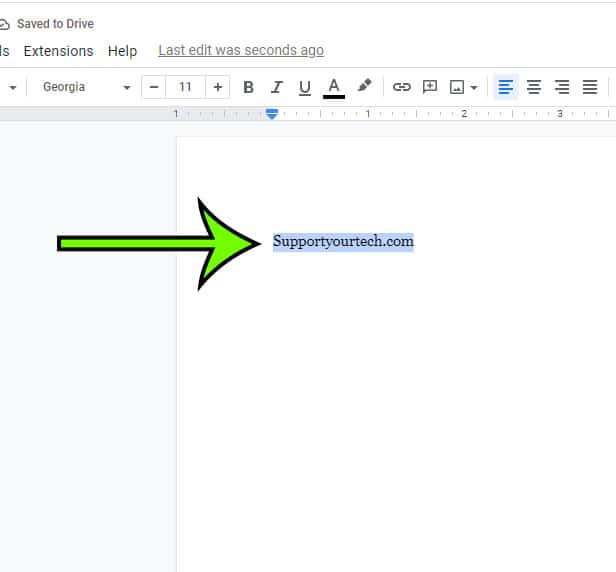
Step 3: In the toolbar, click the Font dropdown menu and select the desired font.
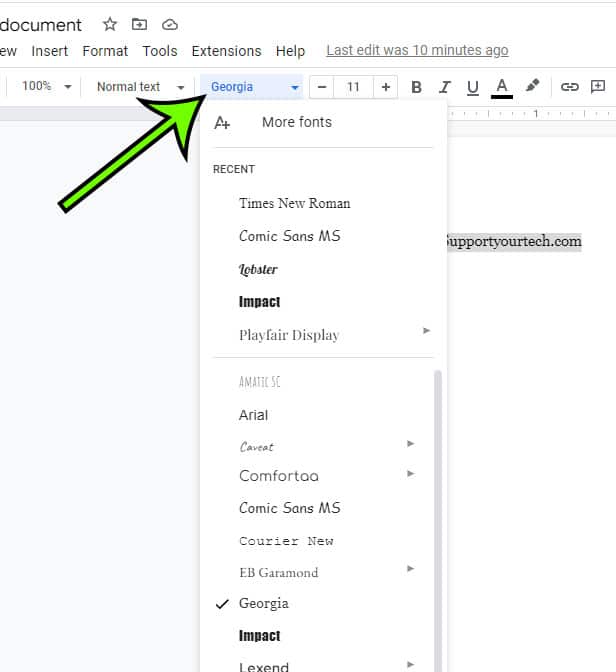
Step 4: At the top of the window, click the Format tab.
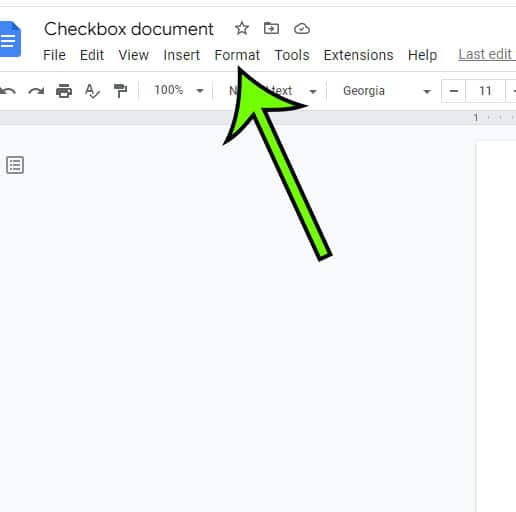
Step 5: Choose the Paragraph styles menu item.
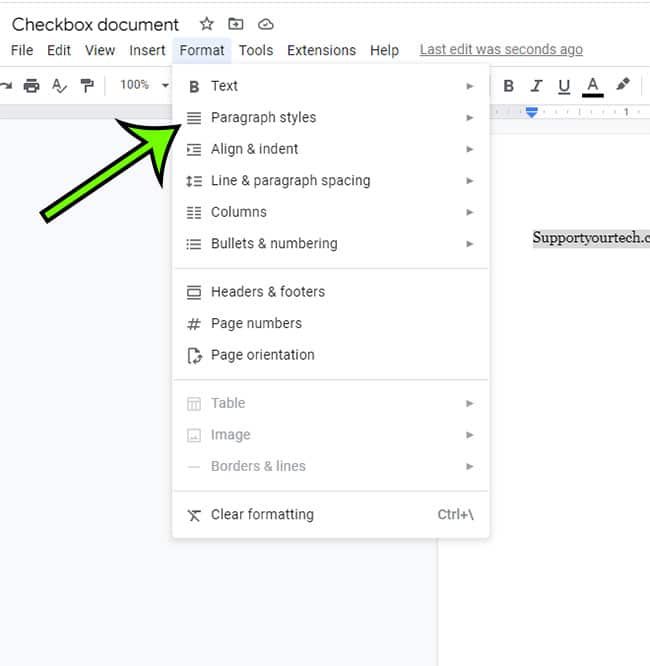
Step 6: Choose Update normal text to match after clicking the Normal text option.
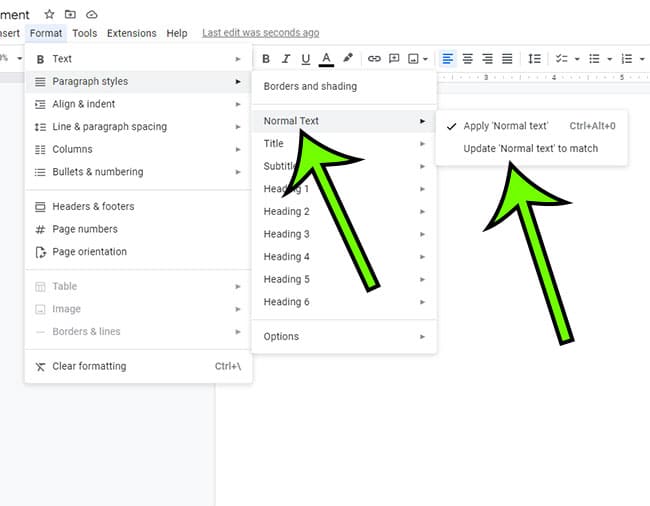
Step 7: Return to the Format tab.
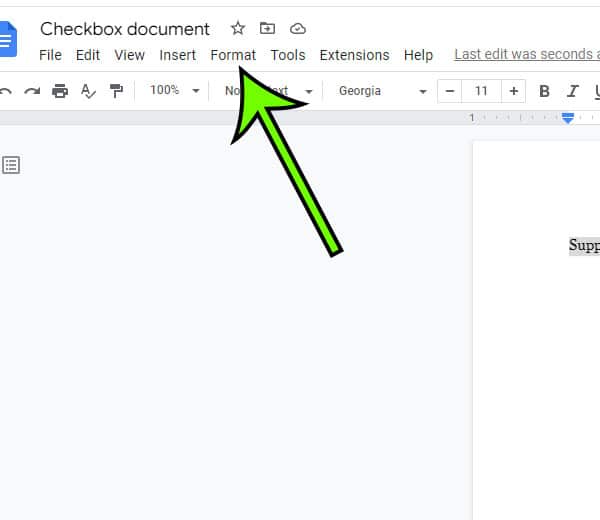
Step 8: Choose the Paragraph styles option again.
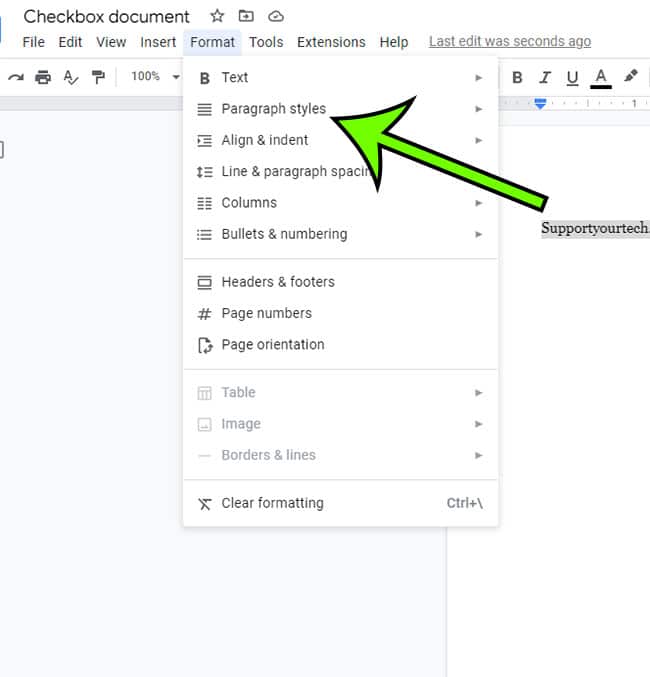
Step 9: At the bottom of the menu, select Options, then Save as my default styles.
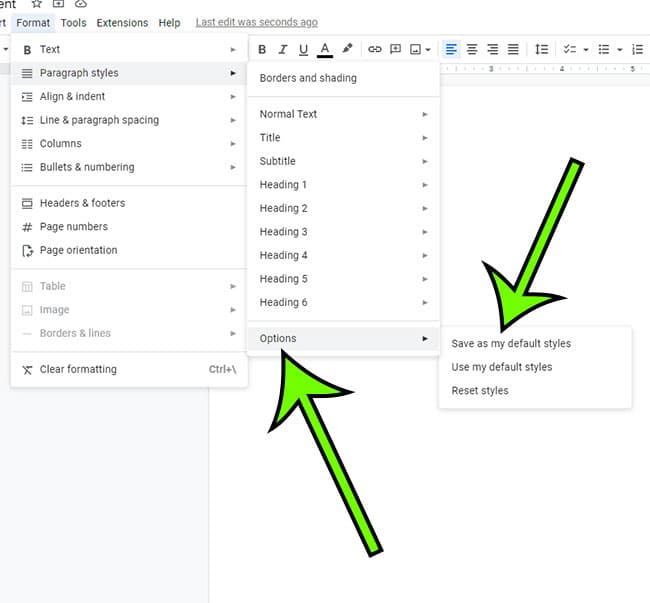
Now that you know how to change the Google Docs default font, you will be able to make this adjustment anytime you no longer wish to use whatever the current font option is.
When you start a new document, the default font that you just chose will be used.
When you utilize the instructions above to learn how to change your default font on Google Docs, keep in mind that the option you need to click states “Save as my default styles.”
This means that any modifications you make to the following styles will be preserved as your defaults as well:
- Normal text
- Title
- Subtitle
- Heading 1
- Heading 2
- Heading 3
- Heading 4
- Heading 5
- Heading 6
Thus, if you’ve been making a lot of format changes in this document and don’t want to utilize them all, you might be better off changing your defaults in a different document.
This update will have no effect on current documents. It only applies to newly created documents.

Matt Jacobs has been working as an IT consultant for small businesses since receiving his Master’s degree in 2003. While he still does some consulting work, his primary focus now is on creating technology support content for SupportYourTech.com.
His work can be found on many websites and focuses on topics such as Microsoft Office, Apple devices, Android devices, Photoshop, and more.