Turning off Portrait Orientation Lock allows you to rotate the screen of your iPhone 14. To do so, swipe down from the top-right corner of the screen and tap the lock icon with the arrow around it.
Our explanation continues below with further information regarding the iPhone 14 portrait orientation lock setting, as well as screenshots of these steps.
This portrait orientation lock iPhone 14 video also covers this subject in further detail.
How to Enable or Disable Portrait Orientation Lock on an iPhone 14
The steps in this post were completed on an iPhone 14 Plus running iOS 16.5.
These processes are also applicable to the majority of other iOS versions and iPhone models, including the following:
- iPhone 14
- iPhone 14 Pro
- iPhone 14 Pro Max
Step 1: Swipe down from the top-right corner of the screen to access the Control Center.
Step 2: To enable or disable the Portrait Orientation Lock setting, locate and press the Portrait Orientation Lock button.
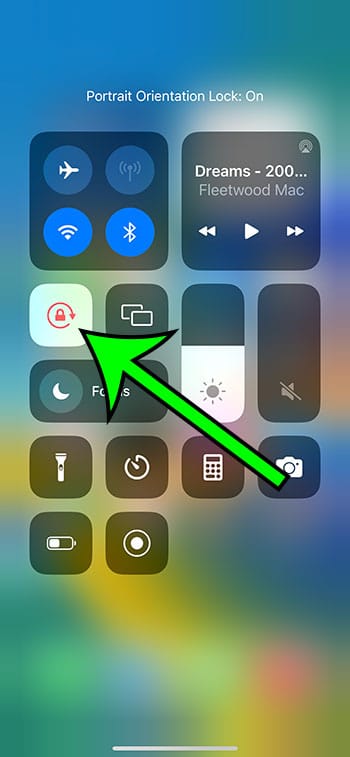
Portrait Orientation Lock is shaped like a lock with an arrow around it. After you press the button, a short notification that says ‘Portrait Orientation Lock’ will show at the top of the screen. Portrait Orientation Lock: On or Off, depending on your selection.
You can use this option to keep the phone in portrait mode when it’s convenient for you now that you know how to fix an iPhone 14 screen that won’t rotate.
Portrait Lock on iPhone 14 Video
Additional Information about iPhone 14 Screen Rotation
While the portrait orientation lock function keeps programs like Safari and Photos in portrait mode, certain other apps will ignore it.
This is common in third-party apps that require material to be displayed in landscape mode, such as games or video streaming. You have no way of forcing this software into portrait mode.
Whether an app should not be shifting to landscape mode when portrait orientation lock is enabled, you should check to see whether an app update for that app is available.
You may do this by going to the App Store, clicking your profile icon in the top-right corner of the screen, scrolling down, and looking for the app with an “Update” button to the right of it.
Another option is to force the app to close. To discover the app, swipe up and to the left from the bottom of your iPhone 14 screen, then swipe it off the top of the screen.
Restarting your iPhone 14 is another option. You can do this by simultaneously pressing and holding the Volume Up and Power keys, then dragging the Slide to Power Off button to the right side of the screen.
Press and hold the Power button after turning off the phone until you see the white Apple logo.
Turning on or off the iPhone 14 Portrait Orientation Lock
- Swipe down from the top-right corner.
- Press the Portrait Orientation Lock button.
Related: How to Keep iPhone Screen On
Conclusion
While the portrait orientation lock button on the iPhone 14 can cause problems if you forget or accidentally activate it, it can be a useful setting to enable.
When you want to turn your phone to the side but don’t want the screen or app to rotate, having the option to keep the screen in portrait mode is beneficial.
However, if you familiarize yourself with the iPhone 14 screen rotate button and what it does when enabled or disabled, you will discover that it can alleviate many of the orientation-related troubles you may have been experiencing with the Apple smartphone.

Matt Jacobs has been working as an IT consultant for small businesses since receiving his Master’s degree in 2003. While he still does some consulting work, his primary focus now is on creating technology support content for SupportYourTech.com.
His work can be found on many websites and focuses on topics such as Microsoft Office, Apple devices, Android devices, Photoshop, and more.