You can turn off the lock sound on the iPhone 14 by navigating to Settings > Sounds & Haptics > and then touching the button to the right of Lock Sound.
Our explanation continues below with further information on how to disable the iPhone lock sound, including screenshots.
For additional information, see this video on how to turn off lock sound on iPhone 14.
How to Disable the Lock Sound on Your iPhone 14 (With Pictures)
The instructions in this post were carried out using an iPhone 14 Plus running iOS 16.5.
You may use the same techniques to disable the lock sound in various iOS versions and iPhone models, including the following:
- iPhone 14
- iPhone 14 Pro
- iPhone 14 Pro Max
Step 1: Locate and tap on the gray gear icon to enter the Settings menu.
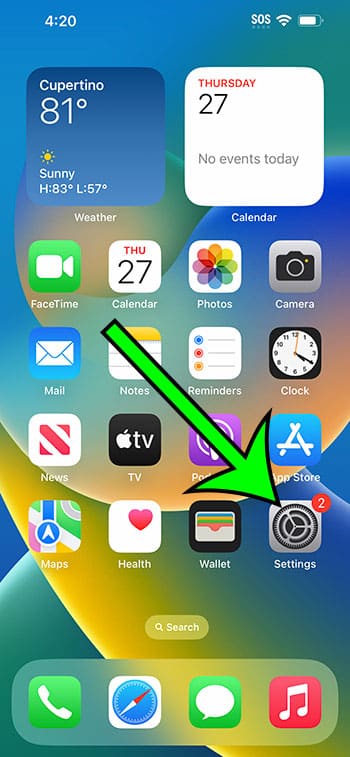
Step 2: From this menu, select Sounds & Haptics.
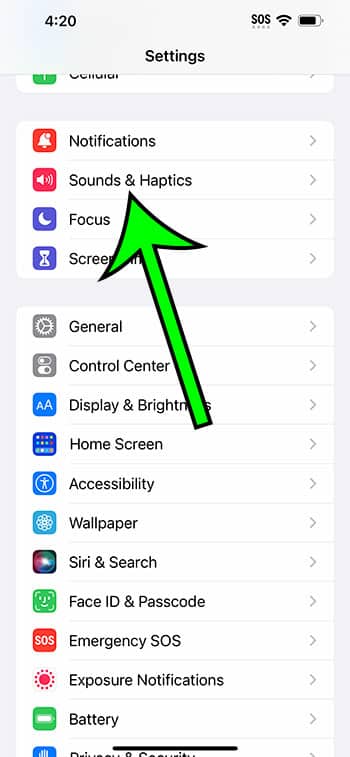
Step 3: Scroll down and press the button to the right of Lock Sound to disable it.
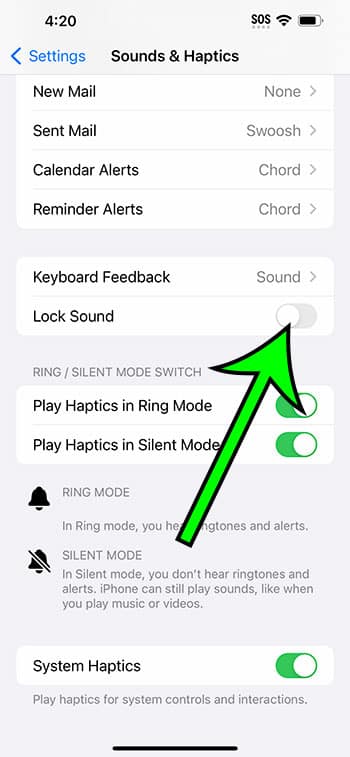
When there is no green shade surrounding the button, you know it is disabled. In the image below, I have turned off the lock sound.
Now that you know how to turn off the lock sound on the iPhone 14, you can return to this menu and alter this setting whenever you wish.
Related: How to Clear History on iPhone 14
Video On The iPhone 14 Lock Sound
Summary – Getting Rid of the Lock Sound on an iPhone 14
- Select Settings.
- Choose Sounds & Haptics.
- Disable the Lock Sound.
Additional Information
The lock sound that you disabled in the preceding steps is the one that you hear when you lock or unlock the iPhone.
There is no way to change it so that one of those noises remains. This setting simply disables it entirely.
Using the switch on the left side of your iPhone to enter silent mode disables the lock sound as well as the majority of the other sounds on your phone.
Unfortunately, you cannot adjust the iPhone lock sound. It can only be the choice you’re hearing right now.
Related: How to Stop All iPhone 14 Vibrations
Conclusion
The lock sound on your iPhone 14 is one of several sounds that you can disable on the device.
If you don’t want to keep your iPhone silent and would rather personalize the numerous sounds that you hear on the device, you should look through the Sounds & Haptics menu to see what else you can change.
Directly above the lock sound setting, for example, is one labeled “Keyboard Feedback.”
When you open that menu, you may customize the noises and haptic feedback you hear while composing text messages or emails.

Matt Jacobs has been working as an IT consultant for small businesses since receiving his Master’s degree in 2003. While he still does some consulting work, his primary focus now is on creating technology support content for SupportYourTech.com.
His work can be found on many websites and focuses on topics such as Microsoft Office, Apple devices, Android devices, Photoshop, and more.