Most applications that let you write text will have some way for you to include formatting like bold, italic, or underline.
Many will even let you do more to your text, including Google Docs.
If you’ve been wondering how to add strikethrough in Google Docs because you wanted to cross out some of your text then you can continue reading our tutorial below for a couple of different methods for drawing a line through a selection, as well as how to remove existing strikethrough formatting.
How to Cross Out Words in Google Docs
- Open the document.
- Select the text to cross out.
- Choose the Format tab.
- Select Text, then click Strikethrough.
Our guide continues below with additional information on how to add strikethrough in Google Docs, including pictures of these steps.
You can read our tutorial on how to draw a line through text in Word to use this effect in the Microsoft application as well.
Strikethrough text in Google Docs and other word-processing applications is a feature that lets you indicate that a word or phrase has been updated without actually deleting the original content.
It’s helpful both during the document editing process, as well as in the final document. For example, some authors use strikethrough to indicate what they originally wanted to say, while still “replacing” that thought with something else.
When you choose to strikethrough text, Google Docs will draw a line through the selected text. Anyone reading the document can still see it, but the line is an indication that it should be disregarded, or that it isn’t essential to the content.
If you want to strikethrough something in Google Docs and you haven’t done it before, then it’s possible that you are struggling to accomplish it. Our guide below will show you a couple of different ways to strikethrough in Google Docs so that you can start using this formatting option today.
if you have an iPhone and want to use strikethrough there too, then read our article on can you cross out text on iPhone.
How to Strikethrough Text in Google Docs Using the Top Menu (guide with Pictures)
All of the steps in this guide were performed in the desktop version of the Google Chrome Web browser but will also work in other desktop browsers like Safari or Firefox.
Step 1: Sign in to Google Drive and open your document.
Step 2: Use your mouse to select the text you want to strikethrough.
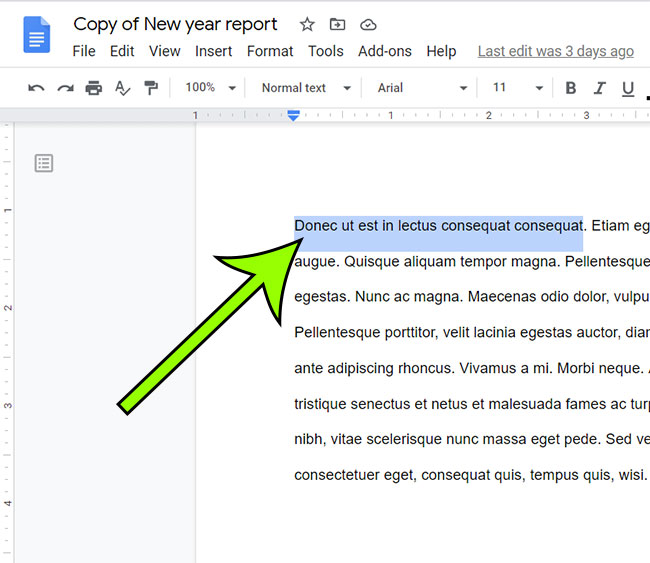
Step 3: Click the Format tab at the top of the window.
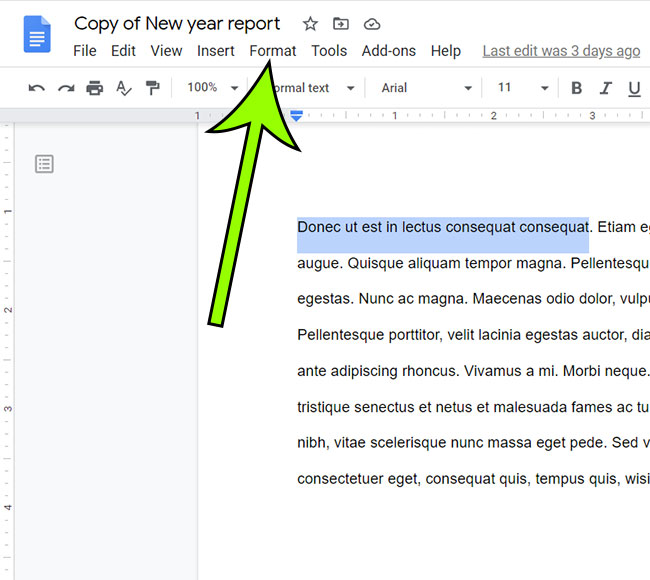
Step 4: Choose the Text option.
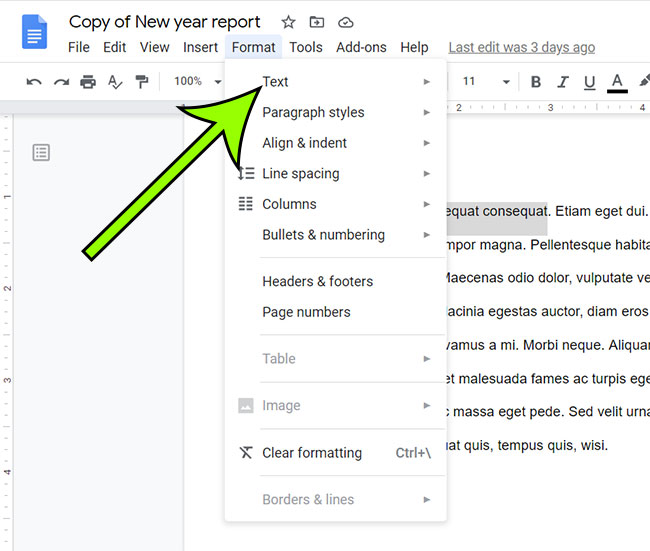
Step 5: Select the Strikethrough option.
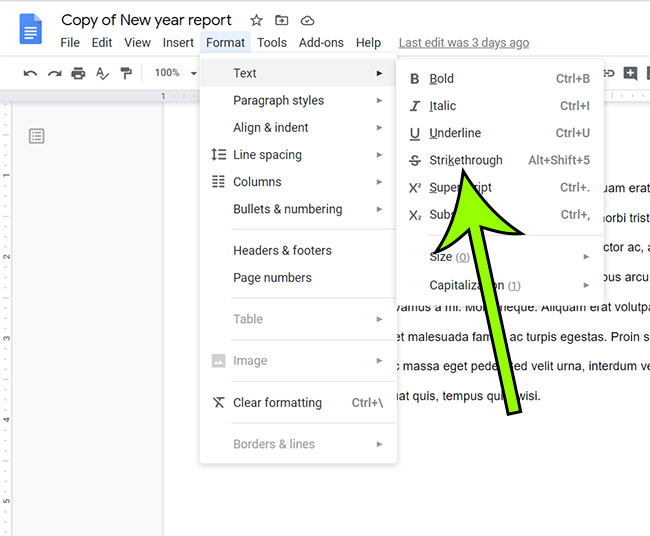
You should now see a line through your text, like in the image below.
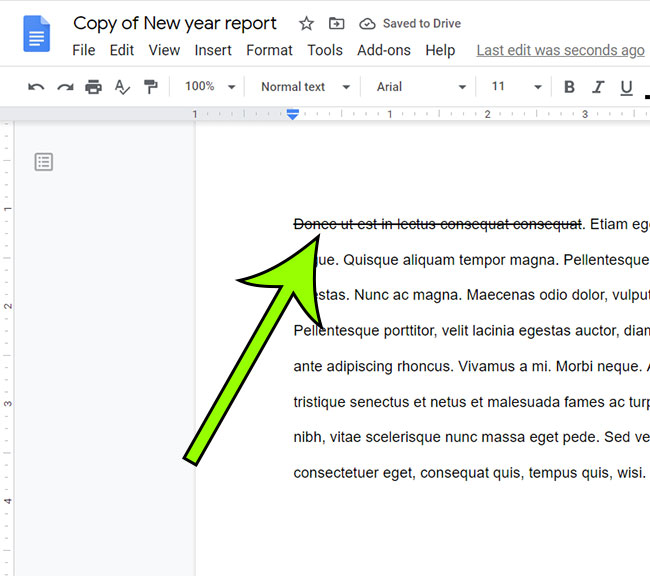
Now know you know how to add strikethrough in Google Docs you might be looking for an easier way to do so, or possibly even how to remove the strikethrough effect.
Google Docs Keyboard Shortcut for Strikethrough
If strikethrough is something that you’re going to be using a lot, then you might be looking for the keyboard shortcut to make it a little faster.
- Mac keyboard shortcut – select the text to strikethrough, then press Command + Shift + X.
- Windows keyboard shortcut – highlight the text for the strikethrough, then press Alt + Shift + 5. Note that you need to use the number 5 above the letter keys, not the number on the numberpad.
Removing Strikethrough in Google Docs
So you’ve effectively added strikethrough to text in your document, but what if you accidentally included something? Or maybe you used strikethrough on something before and you’ve changed your mind.
Fortunately you can remove the strikethrough formatting in the same way that you originally added it. Simply select the text with the line through it, then either go to Format > Text > Strikethrough to remove it, or use the keyboard shortcut indicated above for your operating system.
Alternatively you could choose the remove all of the text formatting for a selection by going to Format > Clear formatting (or clicking the Clear formatting button in the toolbar.) However, this is going to remove all of the formatting that you’ve applied to the selected text, not just the strikethrough effect.

Matt Jacobs has been working as an IT consultant for small businesses since receiving his Master’s degree in 2003. While he still does some consulting work, his primary focus now is on creating technology support content for SupportYourTech.com.
His work can be found on many websites and focuses on topics such as Microsoft Office, Apple devices, Android devices, Photoshop, and more.