Text that you create in a Word document will use the default font that is set in the application. However, you may be wondering how to change the font for a selection in Microsoft Word for Office 365.
There is a font dropdown menu in the ribbon in Word, and choosing a different font from that menu will allow you to start typing in the new font.
But that won’t affect the existing content in your document, so it will still be in the font in which it was originally typed.
Fortunately you don’t need to delete or retype that content, as you can simply select it and apply the new font.
Our guide below will show you how to change the font for existing text in Microsoft Word.
How to Change the Font for a Selection in Microsoft Word for Office 365
- Open your document.
- Select the text to change.
- Select the Home tab.
- Click the Font dropdown menu.
- Choose the new font.
Our guide continues below with additional information on changing the font for a selection in Word, as well as pictures for these steps.
How to Change a Font in Microsoft Word
The steps in this article were performed in the desktop version of the Microsoft Word for Office 365 version of the application. However, this will also work in most other desktop versions of Word.
Step 1: Open your document in Microsoft Word.
Step 2: Select the text to which you want to apply a new font.
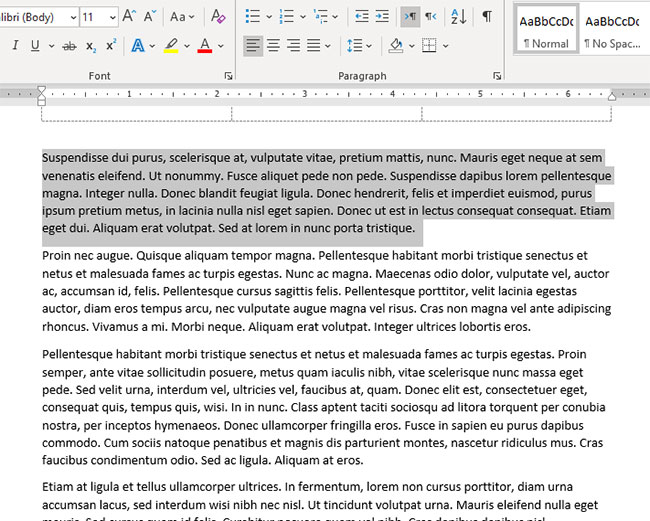
You can select the entire document by pressing Ctrl + A.
Step 3: Click the Home tab at the top of the window.
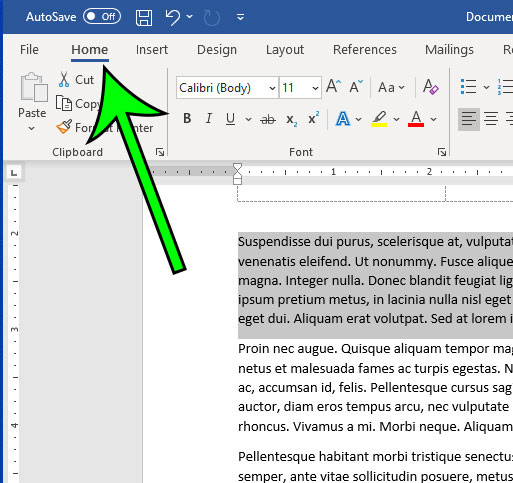
Step 4: Click the Font dropdown menu.
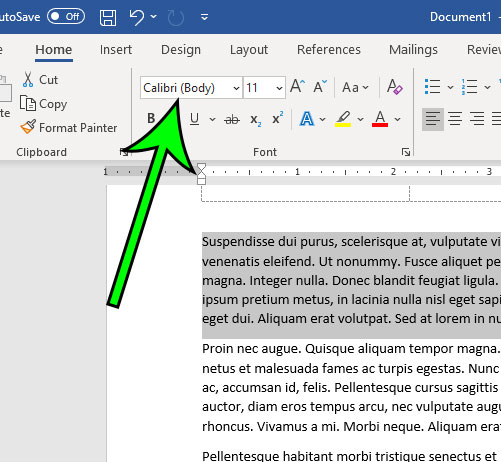
Step 5: Select the font that you would like to apply to the selection.
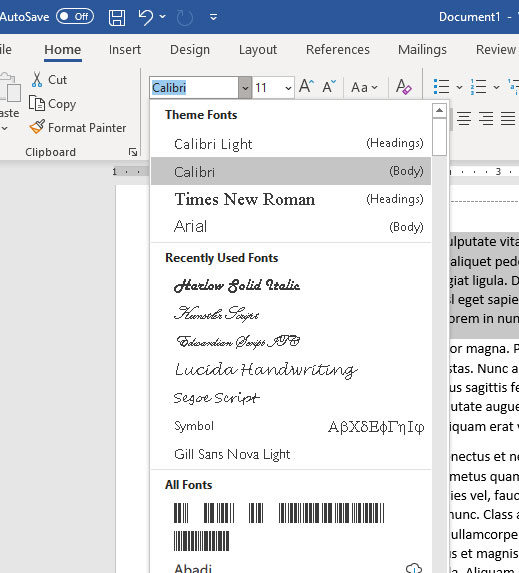
The fonts that are available are the ones that are currently installed on your computer. You can visit Google Fonts if you would like to browse for and use some other fonts.

Matt Jacobs has been working as an IT consultant for small businesses since receiving his Master’s degree in 2003. While he still does some consulting work, his primary focus now is on creating technology support content for SupportYourTech.com.
His work can be found on many websites and focuses on topics such as Microsoft Office, Apple devices, Android devices, Photoshop, and more.