Have you ever wondered how many characters are in a Microsoft Word document, or how to get character count in Word? The number of words per line varies, depending on the width of the text box within which you type text.
How to Find the Number of Characters in a Word Document
- Open the document.
- Click the Review tab.
- Select Word Count.
- View the number of characters in the document.
Our article continues below with additional information on how to get character count in Word, including pictures of these steps.
The default setting is 70 words per line; however, if you change this setting to 100 words per line, then there would be twice as many lines with less spacing between them. This could make reading more difficult and take up more space on the page.
Manually counting the number of characters in a document, particularly when that document is more than a single page, can be incredibly tedious and prone to error. Therefore it’s useful to use a tool, such as the one found within Microsoft Word, to perform this task.
Depending on the way that you want your document to look, or particular requirements placed on you at school or work, it can be important to know about character count because it might affect your formatting decisions, such as font size or margins. Here is how you can get a character count in Microsoft Word.
How to Use the Character Count Tool in Microsoft Word
The word count of your document will appear on the status bar at the bottom left corner of the Microsoft Word window. If it is not there, right-click somewhere on the status bar and check if Word Count has been checked off from a list of options.
You can also highlight any area within the document, then right-click on the status bar to view its specific word count and character count in the appropriate sections of the shortcut menu.
Note that if you click that word count button in the status bar it is going to open the Word Count dialog box where you will be able to find your document’s character count in addition to its word count.
How to Use the Character Count Tool on the Review Tab in Microsoft Word (Guide with Pictures)
You can find a Word Count button on the Review tab to count the number of characters in your Word document.
Step 1: Open the document for which you would like to count the number of characters.
Step 2: Select the Review tab near the top of the window.
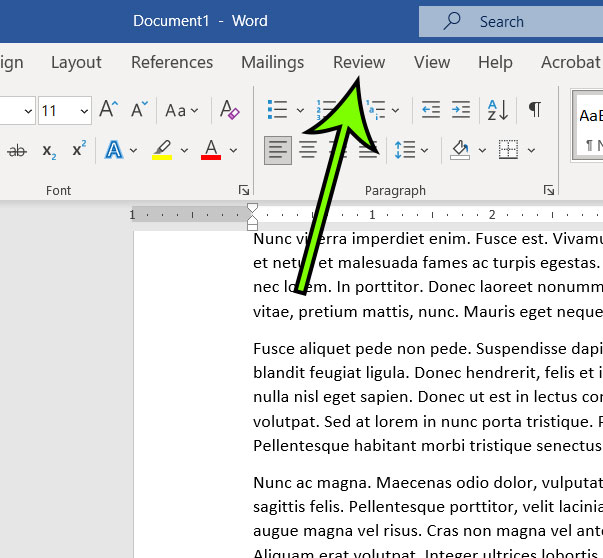
Step 3: Click the Word Count button in the Proofing section near the left side of the ribbon.
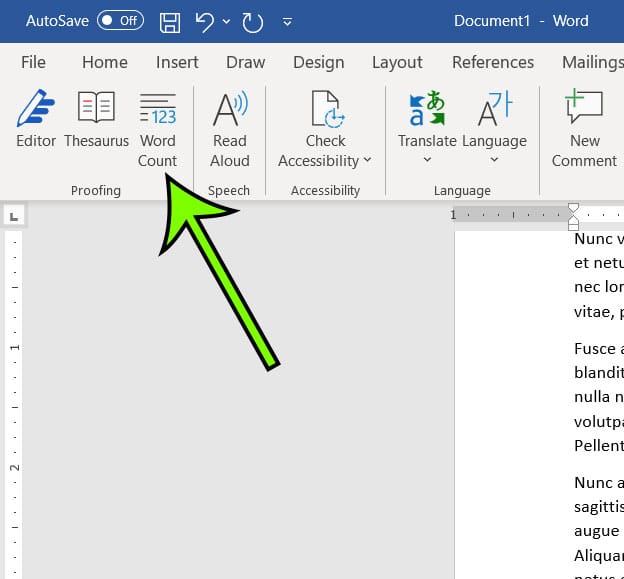
As soon as you click on the word count button a dialogue box will appear with the character details of your document. This dialog box has a label of Word Count and appears at the center of the screen. You will need to click the Close button to be able to return to your document and continue editing.
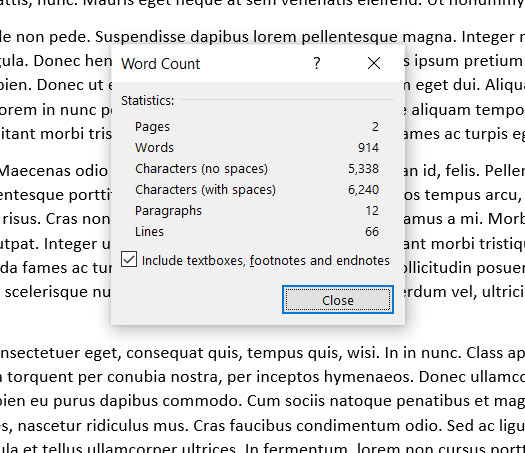
This dialog box contains details like the number of pages, words, characters without spaces, characters with spaces, the number of paragraphs in the document, and the number of lines in the document.
Click on close once you are done to make the dialog box disappear.
Using an Online Character Counter Instead
Imagine writing a blog post and wanting to know how many characters you have left before you reach the minimum required for your project. Well, there are online character counters for that in addition to the one found in Microsoft Word. So while this article focuses on how to get character count in Word, if you don’t have access to the Word software or you simply want to try something different, there are other options.
These online character count tools are super easy to use, too. Most of them let you copy and paste text, while others offer you the ability to upload a document and count the characters found within it.
Note that there are potential security implications with uploading data to a third-party site like this, so you may want to be careful if your document includes sensitive or personal data.
Here are the basic steps for using an online character counter:
- Open one of the sites that offer a free online character counter. (If you Google “character counter” you will see a number of different options.)
- Select the text you want to count characters for. You can use the keyboard shortcut Ctrl+A to select the entire text in the document and then use Ctrl+C to copy the text
- Click inside the text entry field and press Ctrl + V to paste the copied text.
- Run the character count tool to see the number of characters in the text that you copied and pasted into the site.
You can see exactly how many words and characters you have used. Some of these online text counter apps will also provide some additional information for the content you uploaded as well.
As we mentioned previously, some of these tools will let you upload Word documents or other types of text content if you don’t want to copy and paste from a document.
It’s important not to exceed the assigned word limit in your blogs or articles because it could be detrimental to your ranking in search engines like Google. If you find yourself going over, consider cutting back some extraneous words or sentences.
Our tutorial continues below with additional discussion about how to do a character count in Word.
More Information on How to Get a Character Count in Word
Microsoft Word’s Word Count tool provides information on the following statistics:
- Pages
- Words
- Characters (no spaces)
- Characters (with spaces)
- Paragraphs
- Lines
There is also a check box where you can choose whether or not you would like Word to include textboxes, footnotes, and endnotes in this count.
While the most common types of counts that you will encounter in school or work involve page counts or word counts, this ability to count characters can be very useful. Many social media sites will have character limits for content, as will online ads that you create. For example, you might need to make a Facebook status or an eBay title with a maximum number of characters, and writing that status in Word first can make counting a little simpler. Using Microsoft Word to count this content can be one of the faster options available.
In older versions of Microsoft Word that don’t use the navigational ribbon, such as Microsoft Word 2013, you will need to open the Tools menu from the top of the window to find the Word Count tool.
As we mentioned earlier you can select just a sentence, paragraph, title tag, or text area if you don’t need a word count for the entire document.
When you right-click the status bar to toggle the word count on or off, you will see a lot of other information that you could choose to display in that status bar as well. It’s worthwhile to scan this list and see if there is something that you may find useful. For example, there is an option there for Character Count (with spaces). If you find that you often need to know your document’s character count then putting it in the status bar could be very useful.
Conclusion
Hopefully, this guide has helped you learn how to do character count in Word documents. while so much of the time that we spend in word processing applications is spent making sure that the content is correct and formatted properly, we often need to be able to find information about metrics relating to the document.
The character count MS Word tool is just one of many available in Microsoft Office products. Most of the other applications like Powerpoint or Excel will have charactercount tools, although they might not be found in the same location as the one in Word.

Matt Jacobs has been working as an IT consultant for small businesses since receiving his Master’s degree in 2003. While he still does some consulting work, his primary focus now is on creating technology support content for SupportYourTech.com.
His work can be found on many websites and focuses on topics such as Microsoft Office, Apple devices, Android devices, Photoshop, and more.