There are times when you must enter content into a Word document that needs some peculiar formatting.
Use superscript formatting, which is also the kind of formatting needed while entering exponents, if the formatting calls for the text to sort of float above the usual text.
Our tutorial will show you how to make an exponent in Word using one of the formatting options in the application.
Summary – How to Type an Exponent in Microsoft Word
- Open your Word document.
- Click where you want the exponent.
- Type the exponent character, then select it.
- Choose the Home tab.
- Click the Superscript button.
Our guide continues below with additional information on using superscript in Word, including pictures of these steps.
You have a lot of control over the content of your document as well as its formatting when using Microsoft Word.
However, there are so many various alternatives for methods to personalize your information that it could be tough to locate what you’re looking for among all of the available choices.
Including an exponent as a component of a mathematical formula is something that you should think about doing.
You can add exponents in Microsoft Word by applying the superscript formatting to the character that you want to turn into the exponent. This will allow you to add exponents to your documents.
The instructions that are provided here will show you how to type an exponent using Microsoft Word.
Related: Our article on how to use small caps in Word will show you how to use one of Word’s other interesting formatting options.
How to Add Exponents to Word Documents
The steps in this article were performed in the desktop version of Microsoft Word for Office 365, but will also work for most other versions of Microsoft Word on a laptop or desktop computer.
Step 1: Open your document in Microsoft Word.
Step 2: Click your mouse at the point in the document where you want the exponent to appear.
Step 3: Type the character to convert to an exponent, then select it.
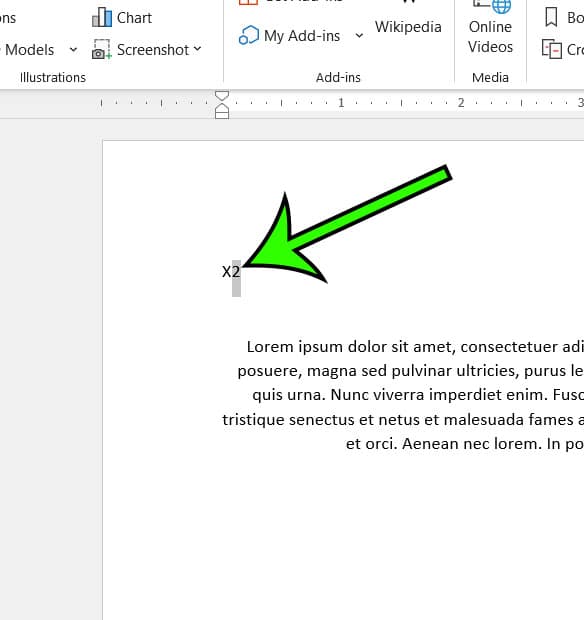
Step 4: Choose the Home tab at the top-left corner of the window.
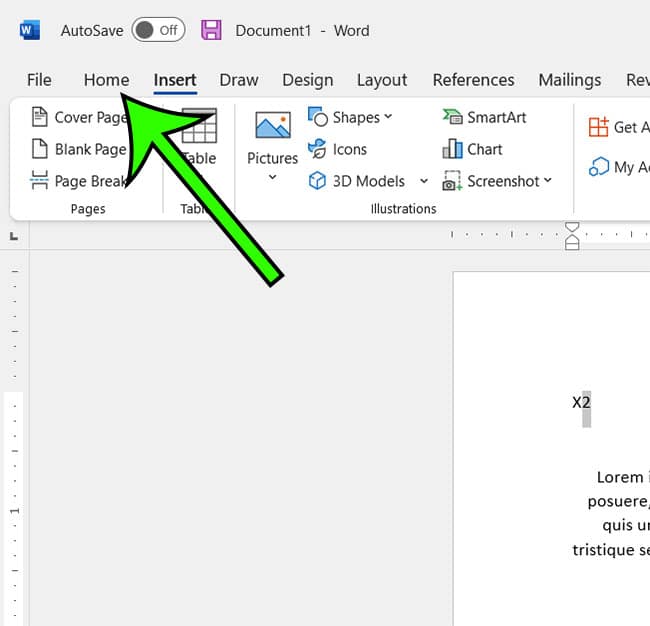
Step 5: Click the Superscript button (it looks like X2) in the Font group of the ribbon.
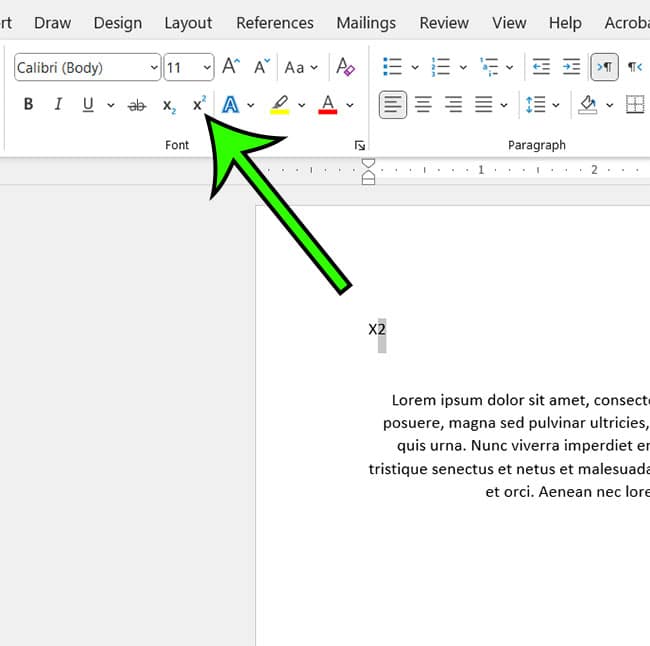
Now that you know how to make an exponent in Word, you will be able to use this short set of steps ot convert the text in your document into superscript above the regular text baseline.
More Information on Microsoft Word Exponents
Exponents are mathematical concepts that illustrate the process of repeatedly multiplying a single number. Using the Superscript function in Microsoft Word, you may quickly incorporate exponents into your document.
Choose the number or symbol you wish to be the base before you can write an exponent. Then select the “Home” tab’s “Font” section from the ribbon. A “Superscript” button can be found there. The selected text will display as a superscript when this button is clicked, which is the format for exponents.
You can just type the exponent next to the base of your exponent once it is in superscript format. To write “2 raised to the power of 3,” for instance, you would first choose “2,” then click the Superscript button, and then type “3” next to it. The outcome would be as follows: 23.
You can input exponents by utilizing the “Equation” feature in addition to the Superscript button. You can enter a number of different mathematical symbols and phrases into your document with this feature, which can be found on the “Insert” tab of the ribbon.
Click the “Equation” button and pick the exponent symbol from the list of symbols to insert an exponent using the Equation function. The base and exponent can then be entered as needed.
It is crucial to keep in mind that while the Superscript function performs admirably with straightforward exponents, the Equation function offers a more robust and adaptable solution. Use the Equation function, for instance, if you wish to insert a fractional exponent.
In conclusion, Microsoft Word provides a number of alternatives, including the Superscript button and the Equation function, for adding exponents to your document.
Microsoft Word offers the tools you need to complete the task quickly and easily, whether you’re creating a straightforward arithmetic equation or a more complicated mathematical expression.
Frequently Asked Questions About Adding Exponents to Word Documents
Is there a keyboard shortcut in Word for adding exponents?
You might be seeking a quicker way to use the exponent or superscript feature in Microsoft Word documents if you plan to use them frequently.
Using a keyboard shortcut would be one such choice.
The keyboard shortcut Ctrl + Shift + = can be used to produce an exponent in a Word document if you have selected the text that you want to be an exponent.
The quickest way to superscript regular text into an exponent is to use this shortcut key combination.
What distinguishes superscript from subscript in Word?
The vertical position of text on a line can be altered using two comparable options. The first is the exponent or superscript option that we have covered in this essay.
The text is positioned below the baseline rather than above it with the alternative choice, known as subscript.
In conclusion, the subscript text is lower than conventional text, whereas superscript text is higher.
Is there an alternative to the keyboard shortcut and the Superscript button in Word for converting text into an exponent?
Yes, you can also choose the text you want to change to an exponent, then select the Home tab and click the little Font dialog box launcher in the Font group in the ribbon’s bottom-right corner.
The selected text will then become an exponent if the box to the left of Superscript is checked.
How can I launch Microsoft Word’s equation editor?
You can add a whole equation to your MS Word document by using the equation tool, which allows you to insert an equation box in your document.
This option can be accessed by clicking the Equation button in the Symbols group on the ribbon after selecting the Insert tab at the top of the window.
When you do this, an equation field appears in the text, and a new Equation tab at the top of the window opens, allowing you to choose from a wide range of mathematical symbols and operators.
Using the Script drop-down menu, which provides some subscript and superscript command alternatives that you may prefer to the superscript character option earlier in this guide, can be a preferable option when typing exponents.
In Microsoft Word, where is the caret icon located?
You can just write a caret before the number or letter you wish to transform into an exponent if you don’t care about the exponent form looking like the superscript formatting.
Holding down the Shift key while clicking the “6” button in the top row of numbers on your keyboard will add a caret.

Matt Jacobs has been working as an IT consultant for small businesses since receiving his Master’s degree in 2003. While he still does some consulting work, his primary focus now is on creating technology support content for SupportYourTech.com.
His work can be found on many websites and focuses on topics such as Microsoft Office, Apple devices, Android devices, Photoshop, and more.