While you might try your best to fully cover a topic in a document, it’s not always possible or practical.
A helpful way to manage this situation, however, is by including a link to a Web page.
This tutorial is going to show you how to insert a hyperlink in a Google Docs document.
We are going to cover the steps for completing this action briefly at the top of this article, then we will continue further with additional information and pictures for each of the steps.
How to Insert a Clickable Google Docs Link
- Open your Google document.
- Highlight the text to which you wish to add the hyperlink.
- Click the Insert link button in the toolbar above the document.
- Type or paste the Web page link into the Link field, then click the Apply button.
Adding a hyperlink in Google Docs is important knowledge to have if you often use the word-processing application to create documents.
Often you will find when creating content that you want to give your readers the ability to read more about a topic without including that information within your document.
Giving them a hyperlink allows them to choose whether or not they want to visit that page by clicking the link and opening the page in a new window or tab.
There are several ways to add a hyperlink in Google Docs.
We are going to focus on one method that is probably the easiest to remember, but we will also mention some of the other options at the end of the article.
Images that need hyperlinks can get them in Google Docs, too, but it’s slightly different. Visit this how to add a link to an image in Google Docs guide to see the steps.
How to Add a Link in a Google Docs Document (Guide with Pictures)
The steps in this article were performed in the desktop version of the Google Chrome Web browser, but will also work in other desktop browsers like Mozilla Firefox or Microsoft Edge.
For the purposes of this guide, it is probably easiest to have a bookmark or open tab for the page to which you want to link so you can just copy and paste the link to that page.
Step 1: Sign into your Google Drive at https://drive.google.com or docs.google.com and open the Google Docs document to which you wish to add the hyperlink.
Step 2: Highlight the text in the document to which you want to add the link.
If you haven’t added the text because you need to create a new page, then check out this guide on creating new pages in Google Docs.
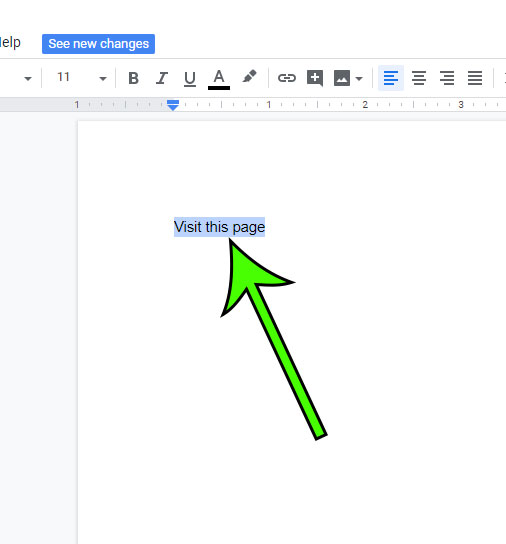
Step 3: Click the link button in the toolbar above the document.
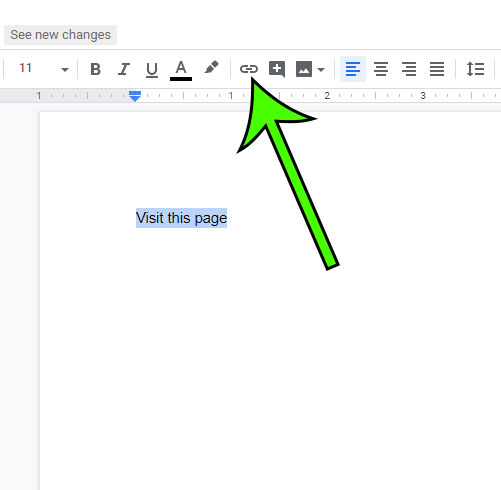
Step 4: Add your Web address to the Link field, then click the Apply button.
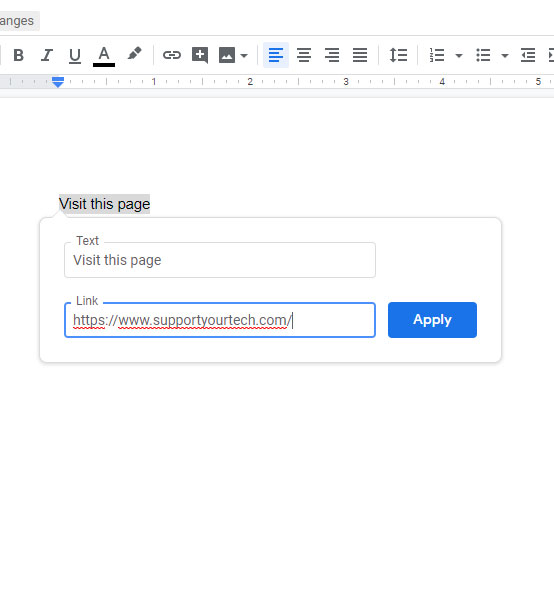
As mentioned above there are a few other ways to add links in Google Docs. The first way is to select the text for the link like we did in Step 1, then use the Ctrl + K keyboard shortcut to open the hyperlink window.
Alternatively, you can select the text for the link, then right-click on the selected text and choose the Link option at the bottom of the shortcut menu.
Finally, you can select the text for the link, select the Insert tab at the top of the window, then choose the Link option from the drop-down menu.
Each of these methods will achieve the desired result, so it’s simply a matter of preference as to which option you use.
If you need to edit link settings for an existing link in your document you can click on the link then use any of the methods above the re-open the Hyperlink window.
Many of the other Google Apps provide the ability to add hyperlinks as well. For example, learn how to add a hyperlink in Google Sheets if you often create spreadsheets that could benefit from the addition of some clickable links inside of them.

Matt Jacobs has been working as an IT consultant for small businesses since receiving his Master’s degree in 2003. While he still does some consulting work, his primary focus now is on creating technology support content for SupportYourTech.com.
His work can be found on many websites and focuses on topics such as Microsoft Office, Apple devices, Android devices, Photoshop, and more.