A presentation might not seem like something that could benefit from hyperlinks.
But not all presentations are given directly to a captive audience, as some people will view them on a computer.
Our tutorial below will show you how to link images in Google Slides so that readers can click those links to learn more about a topic.
How to Use a Google Slides Hyperlink
- Open the slideshow.
- Select the slide.
- Highlight the text.
- Click Insert.
- Select Link.
- Type the address, then click Apply.
Our guide continues below with more on adding hyperlinks in Google Slides, including pictures of these steps. We also discuss how to add a link to a picture in Google Slides further along in the article.
While many slide presentations are given in front of an audience that is simply watching what is happening, they can also be shared with others.
So while it might seem like the biggest concern for this topic is simply determining how you want to distribute your Google Slides presentation, you will also need to know how to put a link into Google Slides if there are resources outside of the slideshow that you want others to be able to check out.
If your presentation is one that you are going to be letting someone else view on their own device, then you can incorporate some more interactive elements, such as hyperlinks.
We can’t always include all of the information that we want to convey in a medium like a slideshow, so giving someone the ability to click a link and visit a Web page can be a convenient way to give your information some additional context.
If you are trying to figure out how to make a text link, or how to link an image in Google Slides, then you will need to open your slideshow, select the slide with the content to link, and select the image or text, click Insert, then Link. You can then enter the URL of the Web page and click the Apply button.
Our guide below will show you more about how to add a hyperlink on Google Slides.
If you have a document with a picture that needs a link, then check out our how to add a link to a picture in Google Docs tutorial.
How to Insert a Hyperlink in a Google Slides Slideshow (Guide with Pictures)
The steps in this article were performed in the deskop version of the Google Chrome Web browser, but will also work in other desktop browsers like Firefox or Safari.
Step 1: Sign in to Google Drive and open your slideshow.
Step 2: Choose the slide to which you wish to add the hyperlink.
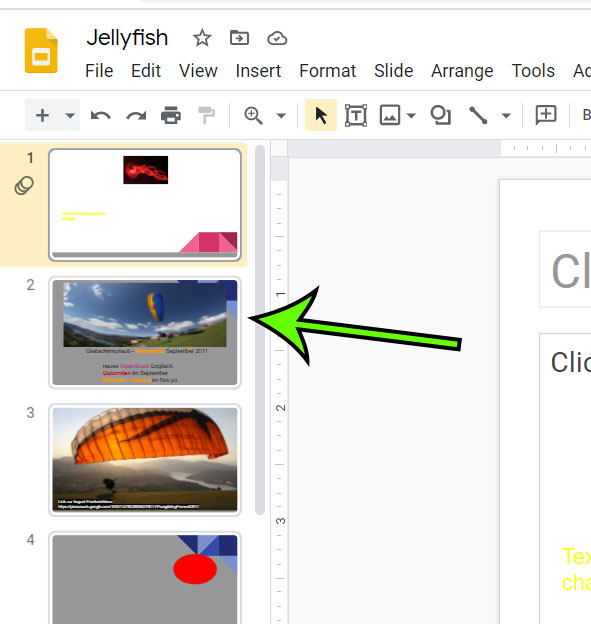
Step 3: Select the text that you wish to hyperlink.
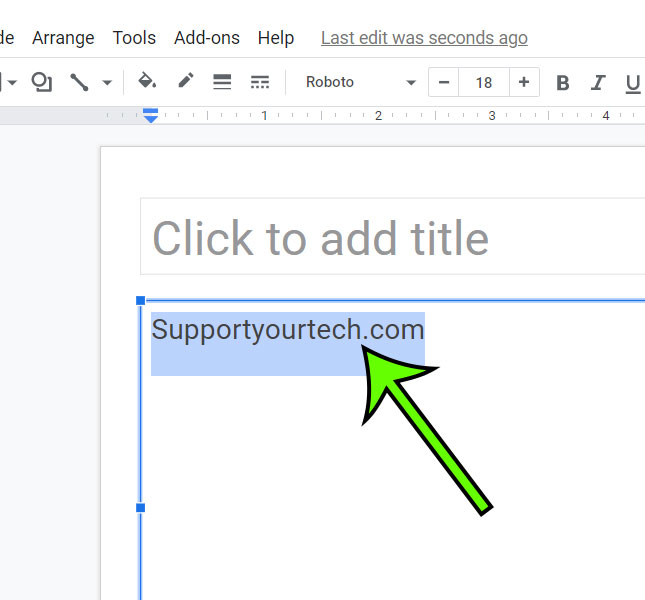
Step 4: Click Insert at the top of the window.
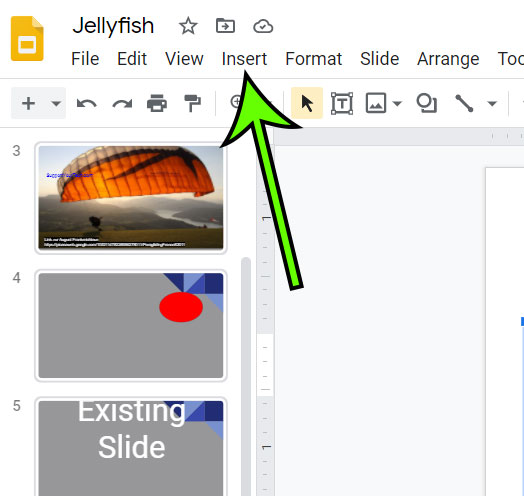
Step 5: Choose the Link option.
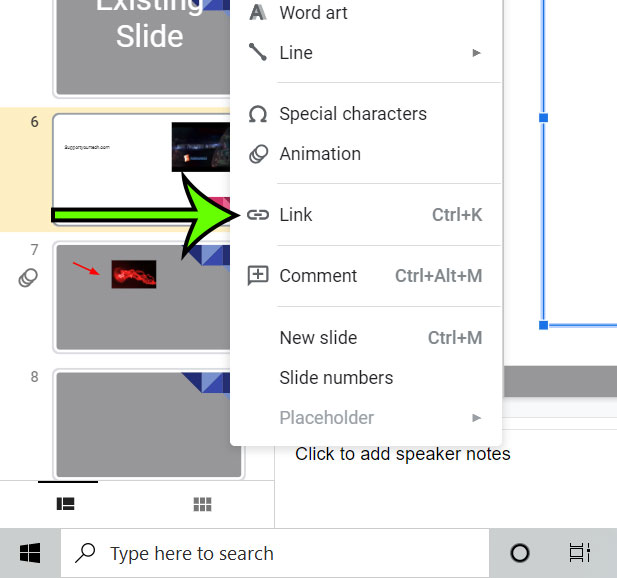
Step 6: Enter the address for the hyperlink, then click the Apply button.
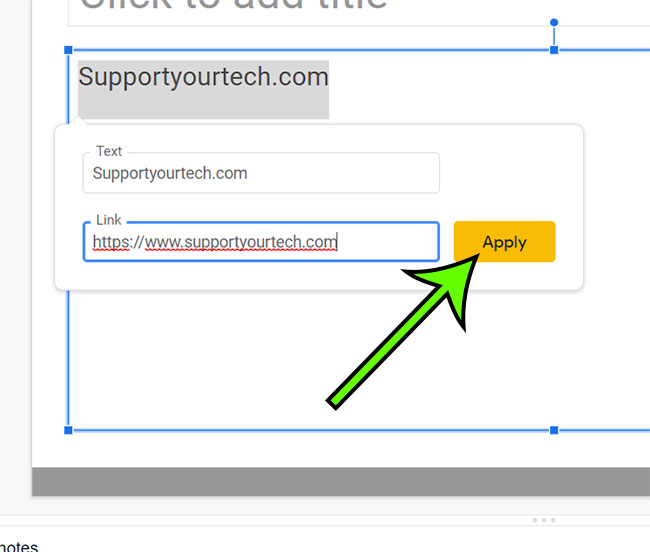
Note that you can also add a hyperlink in Google Slides with the keyboard shortcut of Ctrl + K when you have selected some text.
Our tutorial continues below with additional discussion about how to hyperlink a picture in Google Slides.
How to Add a Link to an Image in Google Slides
While applying hyperlinks to text is a good way to let your audience know that something is clickable (because most hyperlinks are underlined) there are a lot of people that are in the habit of clicking pictures.
it’s also easier to click a picture for many people because it’s a bigger target. And image hyperlinks can be easier to deal with on mobile devices for the same reason.
You can use these steps and learn how to hyperlink an image in Google Slides:
- Choose the slide with the picture that you wish to hyperlink.
- Select the picture.
- Click the Insert tab.
- Choose Link.
- Add your link to the “Search or paste a link” field, then click Apply.
Note that you can also choose the “Next slide” or “First slide” option, as well as the “Slides in this presentation” option at the bottom of the window if you want to link to other presentation slides instead of a Web page or file.
Our tutorial continues below with additional discussion about how to put a link in Google Slides.
More Information on How to Add Links to Google Slides
I find that when I am thinking about linking objects in my slides, I am usually more concerned with how the link looks than I am with how to put a link on Google Slides that my audience will be able to use.
Normally when you are trying to figure out how to put links in Google Slides, Docs, or Sheets, the result of that link addition will be some underlined text or a picture with a different color border. For a document or a spreadsheet that might be fine, but slideshows need to be as visually appealing as they are informative, and an unwanted underline, especially if it’s a different color, can be unwanted.
Fortunately you can customize the way your links look by going to the Slide tab, choosing the Edit theme option, then selecting the slide from the column at the left side of the window that corresponds to the type of slide that contains the link.
You can then edit the appearance of a link in that slide so that any future link you add to one of those types of slides will have the appearance that you choose.
The next section provides information on other questions you might have about Google Slides links, such as “how do you add a link to an image in Google Slides?”
Frequently Asked Questions About How to Do a Hyperlink in Google Slides
How do you get an embed link for a Google Slides presentation?
If you are trying to post a Google Slides presentation on a Web page, then you are going to need the embed code for the slideshow.
You can get this by opening the slideshow, clicking File at the top of the window, then choosing Publish to the Web.
Next, you will select the Embed tab at the center of the “Publish to the web” window, then you will adjust the settings and click the Publish button.
You can then copy the embed code and paste it into the Web page where you want to display the presentation.
How do you embed a link in a slide?
If you need to know how to embed a link in Google Slides then you can open the slideshow, select the slide, click Insert then Link at the top of the window, then enter the text to which you want to embed the link (alternatively you could select the text before clicking Insert.) You can then add the link and click Apply.
If you are trying to copy an embed code from another Web application, like YouTube, then, unfortunately, you won’t be able to do that. Google Slides isn’t able to process HTML, or other Web languages that are used in common embed codes.
if you are trying to add a YouTube video, however, you can use the Insert > Video option then find the YouTube video that way.
How do you add a link to a picture in Google Slides?
Adding links to images is similar to adding a link to text.
If you need to know how to attach a link to an image in Google Slides then will need to select the picture in the slide. You can then click Insert at the top of the window, select Link, then paste or type the address of the link and click Apply.

Matt Jacobs has been working as an IT consultant for small businesses since receiving his Master’s degree in 2003. While he still does some consulting work, his primary focus now is on creating technology support content for SupportYourTech.com.
His work can be found on many websites and focuses on topics such as Microsoft Office, Apple devices, Android devices, Photoshop, and more.