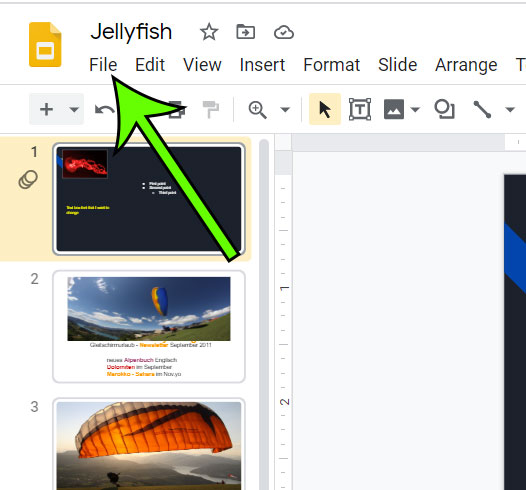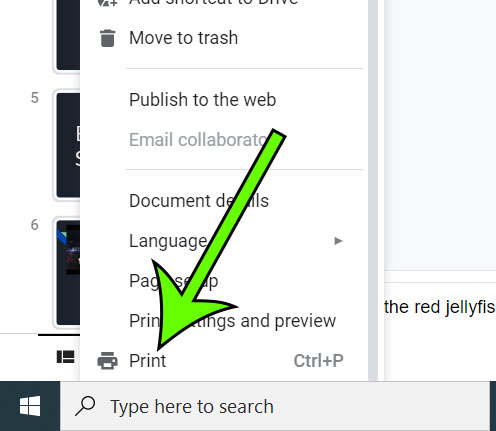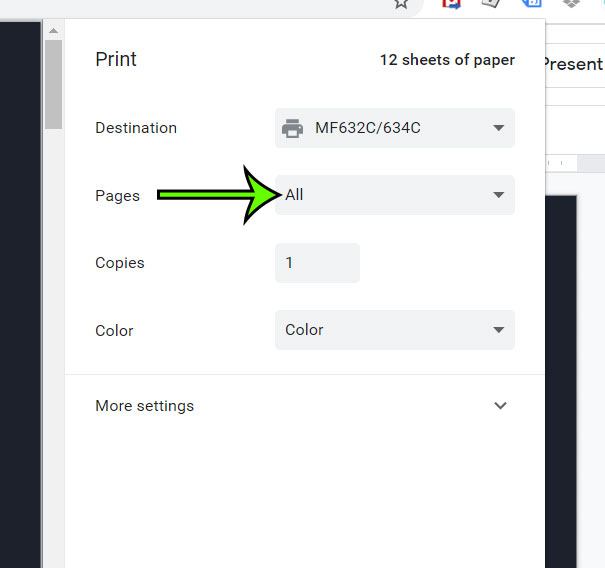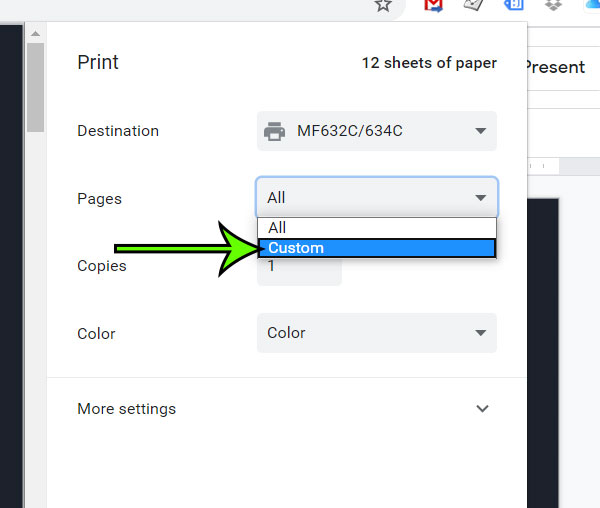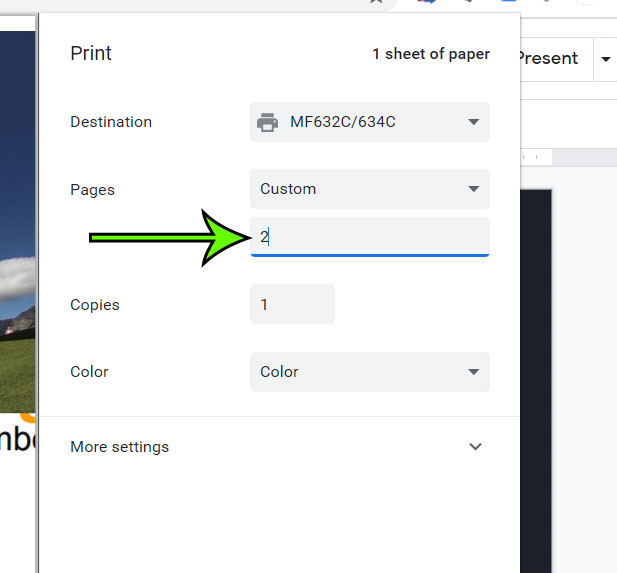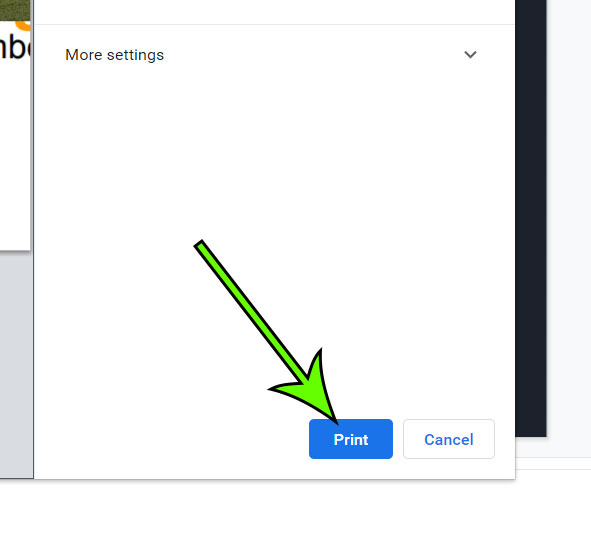While Google Slides is traditionally used as a method for creating complete slideshows or presentations, it has a lot of utility as something that allows you to make different types of links, documents, or images.
You have a lot of freedom with the types of objects you place on a slide, as well as the order of those objects, and the different slide elements can be moved around more freely than they can in a document-editing application like Google Docs.
If you have a slide in a presentation that you want to share with someone, but you don’t want to waste ink printing the entire presentation, then you may wish to print only the single slide that you need.
Fortunately, you are able to customize the way you print a Google Slides file, including the ability to print only one or some of the slides in that presentation.
How to Print One Slide from a Google Slides Presentation
Use these steps to print a single slide from a Google Slides slideshow.
Sign into Google Drive and open your slideshow.
Select the “File” tab at the top-left of the window.
Choose the “Print” option at the bottom of the menu.
Click the dropdown menu to the right of “Pages.”
Select the “Custom” option.
Enter the number of the slide you wish to print.
You can print a range of slides by typing “X-Y”, where X is the first slide to print, and Y is the last slide to print.
You can also print several individual slides by separating each slide number with a comma.
Click the “Print” button.
The steps in the guide above were performed in the desktop version of the Google Chrome Web browser, but will also work in other desktop browsers like Firefox or Edge as well.
If you would like to print your slides as a PDF file, rather than printing them on paper, you can click the “Destination” dropdown menu on the Print screen and choose the “Save as PDF” option.
The keyboard shortcut for the Print menu is Ctrl + P.
While the steps above focus on printing a single slide from a presentation, you may be wondering how to print Google Slides full page slides instead.
If you haven’t explored the print settings for Google Slides before then you will be presently surprised at the number of options that are available to you.
How to Make Google Slides Print Full Page
There is no “right” way to print a slideshow. Some people use it for a presentation and want to give their audience a copy of exactly what they are showing.
Other people use it as a learning tool and want to include multiple slides on one page, or they want to include their speaker notes with each slide.
if you fall into the first category then you will probably need to know how to print Google Slides full page slideshows.
You can do this by opening the slideshow, clicking the File tab at the top of the window, then choosing the Print Settings and Preview option.
You can then click the dropdown menu to the right of the Close preview button, then choose the 1 slide without notes option.
You can then click the Print button in the toolbar, then click the Print button again to print every slide in the presentation.
As with our steps at the top of the article where we showed you how to print a single slide, you can combine these steps if you need to know how to print a Google Slide full page. Simply use the “Custom” option on the final Print screen and choose the slide in your presentation that you need to print as a full page.
Note that by following these steps on how to print a Google Slide full page presentation you are going to use a lot of color ink if you used a lot of color on your slides.

Matt Jacobs has been working as an IT consultant for small businesses since receiving his Master’s degree in 2003. While he still does some consulting work, his primary focus now is on creating technology support content for SupportYourTech.com.
His work can be found on many websites and focuses on topics such as Microsoft Office, Apple devices, Android devices, Photoshop, and more.