The steps in this guide are going to show you how to make Google Slides vertical.
- Switching to portrait mode from the landscape orientation in Google Slides requires you to change a setting on the Page Setup menu and adjust the slide size.
- Google Slides doesn’t let you change the orientation of individual slides. If you have one portrait slide then the entire slide show needs to be in the portrait orientation.
- You can download a copy of your Google Slides presentation in the Microsoft Powerpoint file format, or as a PDF. This article will show you how.
While you may have already discovered how to rotate a picture in a Google slideshow, Google Slides doesn’t have a page orientation setting as you might find in other Google Apps such as Google Sheets or Google Docs. In fact, if you’ve tried to change a landscape slide to a portrait slide before, then you probably only found things like Widescreen 16:9 as options.
Microsoft Powerpoint users are likely familiar with how to change the orientation of their Powerpoint slides if they have ever tried to print their presentations before, as the option to do so can be found on the Slide Size menu of the Design tab in that application. However, the Google Slides version of that menu is lacking a similar choice.
Luckily you can switch from horizontal slides to vertical slides in Google Slides by taking advantage of the Custom Slide Size option. Our guide below will show you how.
How to Make a Slide Vertical in Google Slides
- Open your slideshow.
- Click the File tab.
- Select Page setup.
- Choose the Custom option.
- Enter the desired portrait dimensions, then click Apply.
Our guide continues below with additional information on changing Google Slides to portrait, including pictures of these steps.
Note that once you have completed this guide on how to make Google Slides vertical you are likely going to need to scroll through all of your slides and fix everything that Google Slides couldn’t adjust automatically.
This flip image in Google Docs guide will show you many of the image editing tools that are available when working with documents in Google Docs.
How to Make Google Slides Portrait (Guide with Pictures)
The steps in this article were performed in the desktop version of the Google Chrome Web browser. If you are using the Google Slides app on an iPhone or Android device, then you won’t be able to adjust the slide orientation on those devices.
Step 1: Sign in to your Google Drive at https://drive.google.com and open an existing Slides file or create a new presentation.
Step 2: Select the File tab at the top of the window.
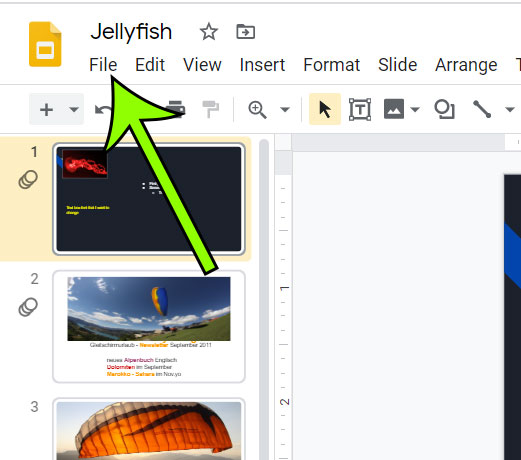
Step 3: Choose the Page setup option.
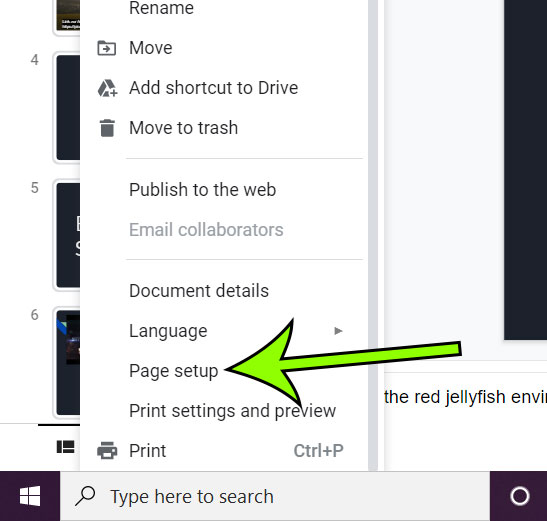
Step 4: Click the drop down menu and select the Custom option.
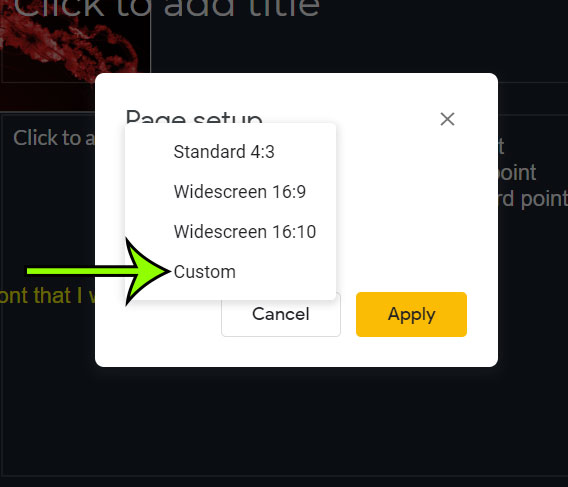
Step 5: Enter 8.5 into the Width field and 11 into the Height field, then click Apply.
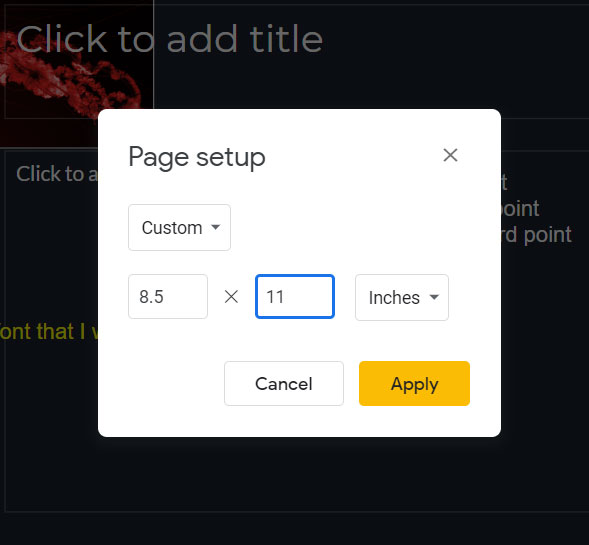
Note that any existing content in your slide show will likely be re-positioned due to the change in the slide orientation.
If this doesn’t help with what you need, then you can always learn how to insert a link in Google Slides and point it to a document or PDF in Google Drive.
If you have Microsoft Powerpoint then you can always convert between Powerpoint and Slides to use whichever application offers the better tools for your current task.
Our tutorial continues below with additional discussion on changing orientation in Google Slides.
More Information on How to Make a Slide Vertical in Google Slides
This workaround for making Google Slides portrait assumes that you are creating slides meant for letter sized paper. If you are using a different size paper then you will need to adjust the custom slide size dimensions accordingly.
Note that Google Slides only allows you to set the slide dimensions for the entire presentation. You won’t be able to make one slide portrait and the rest of them landscape, for example.
If you need to do this then you will need to create multiple presentations and combine them when you print or switch between them when giving the presentation.
If your presentation allows for it then you may be better off using Google Docs, where you are now able to change the orientation of individual pages in a document. You can make one page portrait in Google Docs by selecting the content to rotate, then clicking the Format tab, choosing Page orientation, then selecting the Portrait option under Orientation.
While this article has focused on how to adjust to the portrait layout in Google Slides presentations, you can often make your slides vertical by just adjusting the layout of the content on the slides. By putting your content in the vertical position on a slide and leaving the sides blank you might not even need to worry about switching landscape to portrait or messing around with custom dimensions.
While we focus on how to make Google Slides vertical in this article so that you can print on standard sized paper a bit more easily, you can always make these dimensions anything that you want.
For example, you might be making a slideshow where you are planning to download each of the slides as images that will be used in another document, so you may want specific pixel dimensions for the length and width instead.
Find out how to make a landscape document in Google Docs if there are other files in Google Drive for which you need to change the orientation.

Matt Jacobs has been working as an IT consultant for small businesses since receiving his Master’s degree in 2003. While he still does some consulting work, his primary focus now is on creating technology support content for SupportYourTech.com.
His work can be found on many websites and focuses on topics such as Microsoft Office, Apple devices, Android devices, Photoshop, and more.