There are still some instances where you might need to zoom in or out to comfortably read the text on a Web page, even though many of the Web pages you visit on your iPhone will be optimized to display on the smaller device screen.
One of the benefits of knowing how to zoom in or out on Safari iPhone Web pages is that you can keep reading the websites and receive the information you require.
Our tutorial will walk you through the process of adjusting this setting so that you can find the zoom level that is ideal for your browsing habits.
Summary – How to Unzoom in Safari on an iPhone
- Open Settings.
- Select Safari.
- Choose Page Zoom.
- Select the desired zoom percentage.
Our guide continues below with additional information on how to zoom out on iPhone Web pages, including pictures of these steps.
When you visit Web pages in the Safari browser on your iPhone, you might find them difficult to read.
Whether the information on the pages appears too large or too small, it might have an impact on your ability to navigate the Internet.
Fortunately, there is a feature in the Safari iPhone browser that allows you to change the zoom level for each page you view.
If you wish Web page information to be larger or smaller when seen on your iPhone, our tutorial below will show you how to identify and modify that setting.
Related: This what does delivered mean on iPhone article can explain some of the messages you might see under your text messages.
How to Change the Page Zoom in the Safari iPhone Browser
The steps in this article were performed on an iPhone 13 in iOS 16.
Step 1: Find and open the Settings app on your iPhone Home screen.
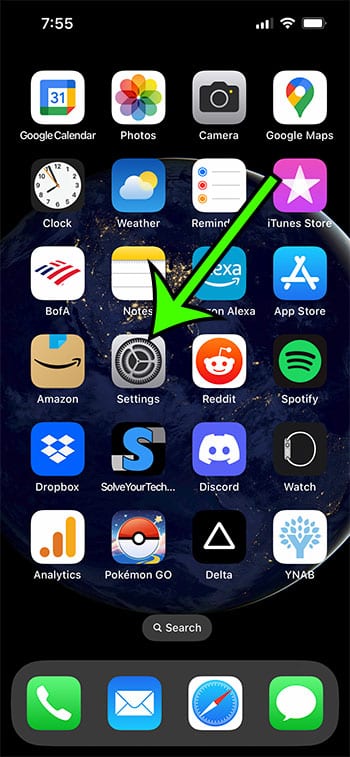
Step 2: Scroll down and select the Safari option.
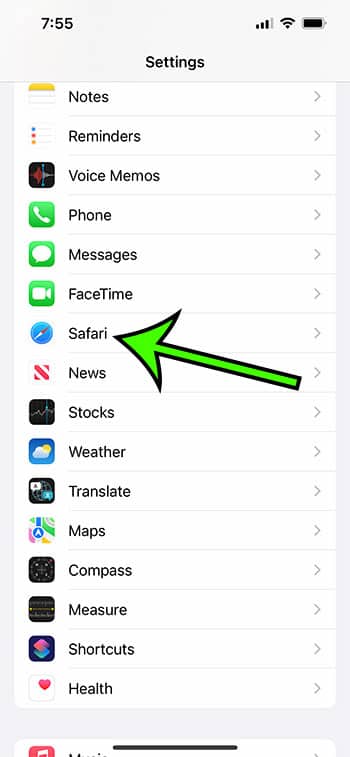
Step 3: Scroll down and select the Page Zoom option from the menu.
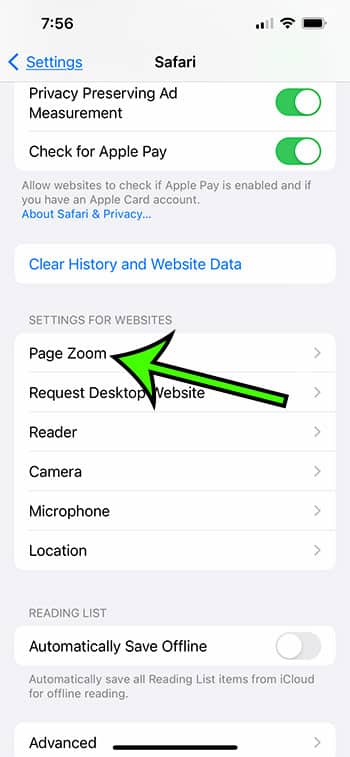
Step 4: Touch the zoom level that you wish to use for the pages that you view in the browser.
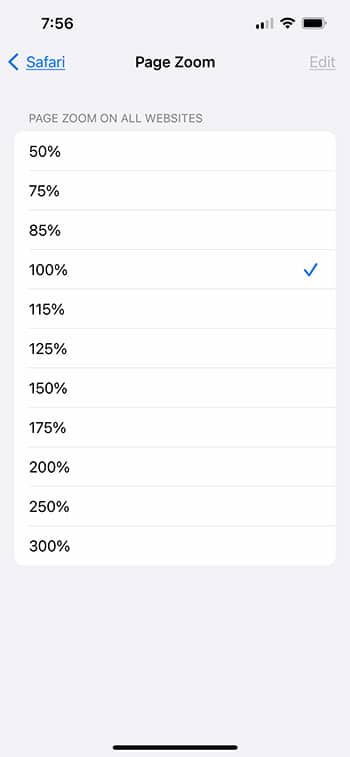
Now that you know how to zoom out on iPhone Web pages, you can use this technique whenever you want to adjust the zoom level for the websites that you visit.
More Information About Zooming Out on an iPhone
Zooming on an iPhone is a basic yet helpful feature that allows you to magnify the material on the screen of your device. This can be useful in a variety of scenarios, such as when trying to read small print, inspecting an image more closely, or navigating a website.
Depending on what you want to magnify, there are numerous ways to zoom in on an iPhone. The following are the most prevalent methods:
Pinch to zoom – This is the most natural way to zoom on an iPhone. Simply spread your thumb and index finger apart on the screen to zoom in, or bring them together to zoom out. This strategy works in practically every app, including the camera app, maps, and the Safari web browser.
Double-tap to zoom – This method comes in handy while reading text or seeing a picture. Simply double-tap the content you wish to enlarge, and it will zoom in automatically. To zoom out, double-tap once more. This strategy works with the majority of applications, including Photos and iBooks.
Accessibility zoom – This feature is intended for persons with visual impairments, but anyone who wants to magnify the screen can benefit from it. Go to Settings > General > Accessibility > Zoom and toggle the switch to the on position to enable Accessibility Zoom. Simply double-tap with three fingers to zoom in and out, and then use the same gesture to alter the zoom level.
Magnifying glass – You can use this function to temporarily magnify a specified region of the screen. Go to Settings > General > Accessibility > Magnifier and toggle the switch to the on position to enable Magnifying Glass. To utilize the magnifying glass, triple-click the side button (or, on older models, the home button) and swipe left or right to change the magnification level.
You could want to zoom in on an iPhone for a variety of reasons, including:
Reading small text – If you’re having difficulty reading small writing on your iPhone, zooming in can assist.
Examining photos or images more closely: Zooming in on a picture you just took or an image in an article allows you to see the details more clearly.
Zooming in on a website might help you view the content more clearly, particularly if the writing or graphics are small.
Checking photo quality – When examining photos you’ve taken, zooming in might help you examine the image’s quality and check for any blurriness or other flaws.
Zooming in on the iPhone can make it easier for persons with visual impairments to see the content on the screen, whether it’s text or images.
Accessing hidden details – When viewing maps, photos, or other content, zooming in can help expose details that may not be immediately evident.
Zooming in can help you get a closer look at the information and improve your overall viewing experience, whether you’re watching a movie, playing a game, or reading an e-book.

Matt Jacobs has been working as an IT consultant for small businesses since receiving his Master’s degree in 2003. While he still does some consulting work, his primary focus now is on creating technology support content for SupportYourTech.com.
His work can be found on many websites and focuses on topics such as Microsoft Office, Apple devices, Android devices, Photoshop, and more.