This guide is going to show you how to turn on a setting on your iPhone 7 so that your apps will update automatically. We continue below our brief overview of these steps with additional information and pictures of the steps.
- Open the Settings app.
- Select the iTunes & App Store option.
- Tap the button to the right of Updates to turn it on.
The apps on your iPhone help you to do things like manage finances, communicate with others, shop, play games, and much more. These apps are easy to download from the App Store, and they are continually updated to fix problems and provide new features.
But as your app library grows, manually installing all of the available app updates from the App Store can be a hassle. But it’s necessary for many of these apps, as they may stop working if the version of the app you have is too old.
Luckily there is a setting on your iPhone that lets the device automatically install app updates as the become available.
How to Let Your iPhone Update Your Apps Automatically
The steps in this article were performed on an iPhone 7 Plus in iOS 12.3.1.
Step 1: Open the Settings app.
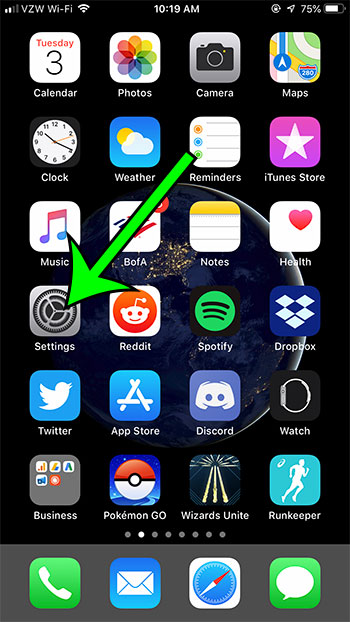
Step 2: Scroll down and choose the iTunes & App Store option.
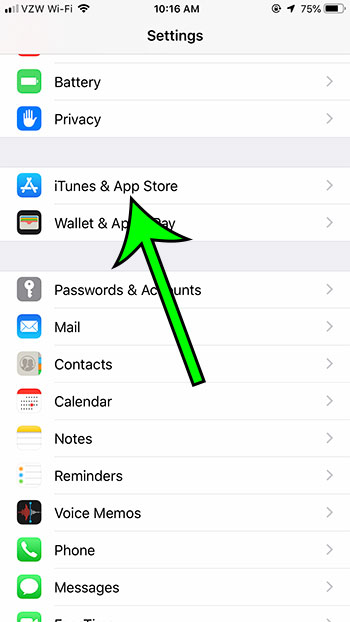
Step 3: Tap the button to the right of Updates to enable automatic updates. I have them enabled in the picture below.
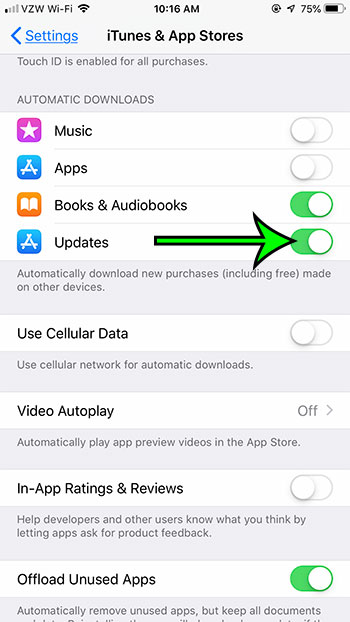
Note that there is an option directly under this which is called Use Cellular Data that lets you choose whether or not to perform these updates over a cellular network. If you have a limited amount of data on your cellular plan, then you probably want to keep this turned off so that your apps only update over Wi-Fi.
Now that you know how to enable automatic app updates on an iPhone 7, you can toggle this feature on and off based on whether or not you want to let your device take care of this, or if you would prefer to install the updates manually.
Find out how to make your iPhone screen turn on when you pick up the device and make it a little easier to unlock it when you want to use it.

Matt Jacobs has been working as an IT consultant for small businesses since receiving his Master’s degree in 2003. While he still does some consulting work, his primary focus now is on creating technology support content for SupportYourTech.com.
His work can be found on many websites and focuses on topics such as Microsoft Office, Apple devices, Android devices, Photoshop, and more.