The steps in this article are going to show you how to turn off the YouTube restricted mode in the YouTube app on your iPhone.
- Open the YouTube app.
- Touch your profile icon at the top-right of the screen.
- Choose the Settings option at the bottom of the menu.
- Tap the button to the right of Restricted Mode to turn it off.
There is a wide variety of video content on YouTube, and some of it isn’t appropriate for children, or in a work environment.
These videos can appear in a number of ways, so they may show up even if you aren’t looking for them.
One way to avoid this is with a setting on YouTube called Restricted Mode. This will filter videos that may be mature, allowing you to browse and use YouTube without worrying that they will appear.
However, you may be watching content that could be considered mature, and YouTube is preventing you from watching the content you want to. Our guide below is going to show you where to find the YouTube Restricted Mode setting on your iPhone and turn it off.
How to Disable YouTube’s Restricted Mode on an iPhone 11
The steps in this article were performed on an iPhone 11 in iOS 13.3.1, using the YouTube app. Note that disabling Restricted Mode in the YouTube app will only affect your iPhone. If Restricted Mode is enabled on another device then it will still be enabled there even after changing this setting.
Step 1: Open the YouTube app.
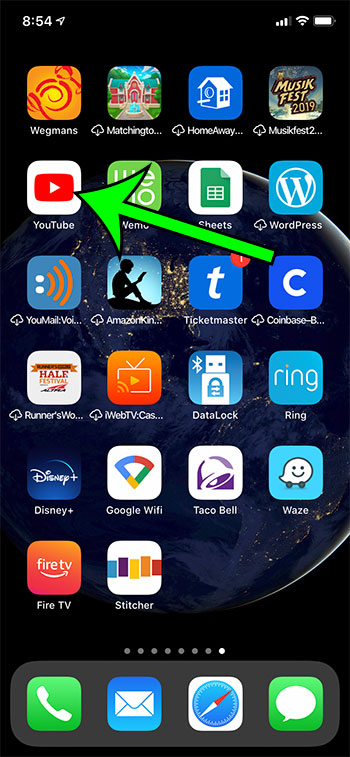
Step 2: Touch your profile icon at the top-right of the screen.
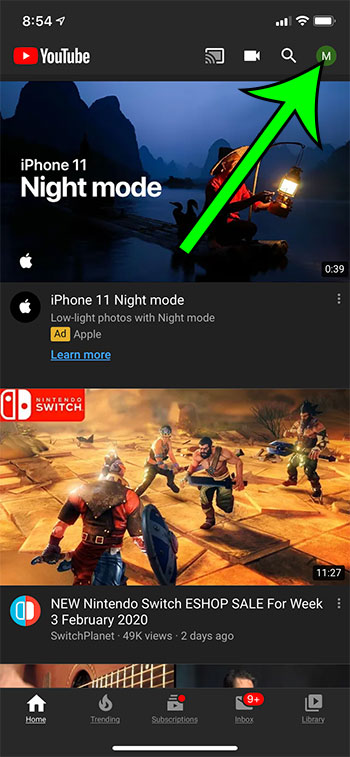
Step 3: Tap the Settings option at the bottom of the menu.
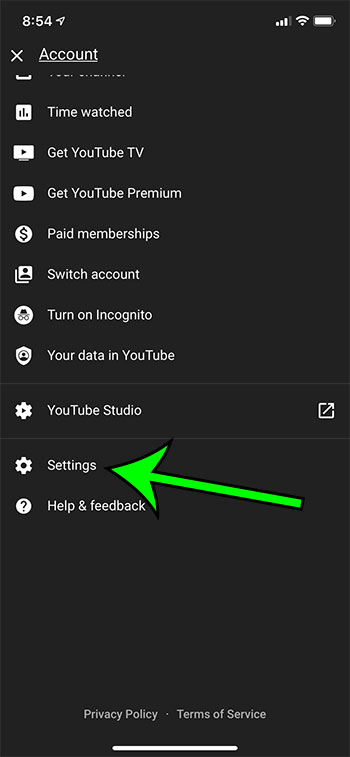
Step 4: Touch the button to the right of Restricted Mode to turn it off. I have Restricted Mode turned off in the picture below.
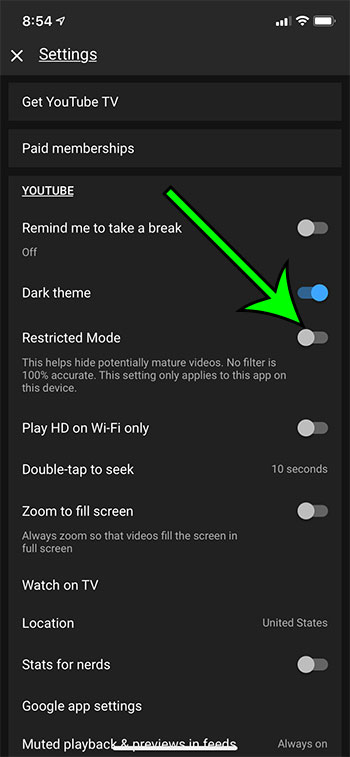
Now that you know how to turn off restricted mode in YouTube on an iPhone, you will be able to see videos that were previously blocked by that setting.
Find out how to clear your YouTube search history on your iPhone so that someone else with access to your phone can’t see what you have searched for.

Matt Jacobs has been working as an IT consultant for small businesses since receiving his Master’s degree in 2003. While he still does some consulting work, his primary focus now is on creating technology support content for SupportYourTech.com.
His work can be found on many websites and focuses on topics such as Microsoft Office, Apple devices, Android devices, Photoshop, and more.